Many Apple switchers and first-time owners quickly notice the built-in video camera that accompanies their iMacs, MacBooks, and Apple LED displays: a tiny square lens and LED light at the top of the screen. That square is the lens of your FaceTime HD camera (and the accompanying microphone), which allows audio and video chatting in Messages, video chatting in FaceTime, or a quick, fun series of photos or video clips via Mavericks’s Photo Booth and iMovie applications. You can even take your user account photo with your FaceTime HD camera (in the System Preferences window)!
What’s that you say? Your last computer didn’t have a video camera? Well then, good reader, you’ve come to the right place! In this chapter, I show you how easy it is to produce photos and video with your FaceTime HD camera. Sassy!
Previous MacBook and iMac models include an integrated camera that Apple called the iSight camera. Today’s models use an improved version of the hardware, rechristened as the FaceTime HD camera (a name change aimed straight at Mavericks’s FaceTime video-chatting application, which I describe in detail later in Book V, Chapter 3). If your older Mac has a built-in iSight camera, don’t panic because if your Mac meets the other requirements for the FaceTime application, your onboard camera will work just fine. Naturally, a Mavericks–compatible USB webcam is perfect as well.
And if you’re using a Mac mini or Mac Pro, you’re not stuck out in the cold! The most elegant solution is an Apple LED display, which includes its own camera, microphone, speakers, and USB hub. If you already have a monitor, however, you can still add your own external camera; just check online at eBay or craigslist to pick up a used iSight camera. Many external USB and FireWire web cameras support OS X as well, and Mavericks automatically recognizes any supported external video camera.
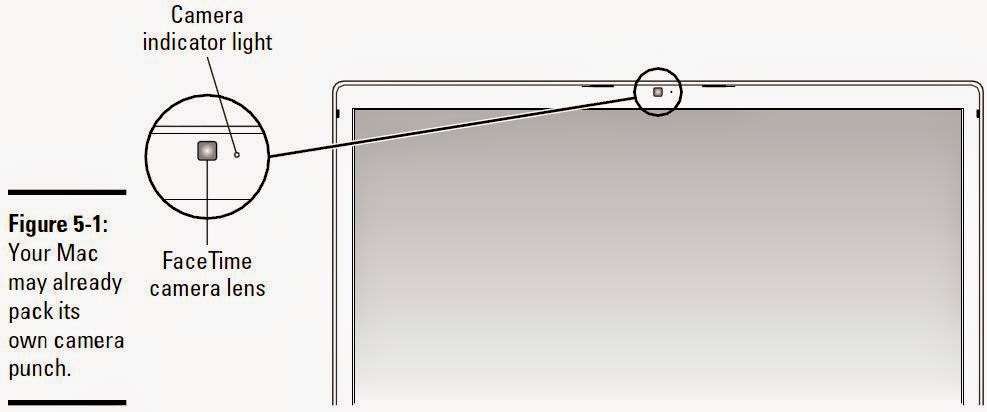 Figure 5-1 illustrates a typical MacBook FaceTime HD camera. What can you do with your camera? Here’s the rundown:
Figure 5-1 illustrates a typical MacBook FaceTime HD camera. What can you do with your camera? Here’s the rundown:
Need to quickly get a picture of yourself for use on your FaceBook page? Or perhaps your Messages icon needs an update to show off your new haircut? Photo Booth can capture images at 640 x 480 resolution and 32-bit color. Although today’s digital cameras produce a much higher-quality photo, you can’t beat the built-in convenience of Photo Booth for such a quick snapshot.
To snap an image in Photo Booth, follow these steps:
You don’t need an expensive digital camcorder to produce video clips for use in iMovie! Your Mac’s camera can capture those clips for you — think of the party possibilities! (Or the opportunity for practical jokes. But then again, you’re not that kind of person, now, are you?) To capture video directly from your FaceTime HD camera into iMovie, follow these steps:
What’s that you say? Your last computer didn’t have a video camera? Well then, good reader, you’ve come to the right place! In this chapter, I show you how easy it is to produce photos and video with your FaceTime HD camera. Sassy!
5.1 Capturing the Moment with FaceTime HD and Photo Booth
As I mention earlier, every MacBook and iMac running Mavericks is ready to capture video, so pat yourself on the back and do the Technology Dance.Previous MacBook and iMac models include an integrated camera that Apple called the iSight camera. Today’s models use an improved version of the hardware, rechristened as the FaceTime HD camera (a name change aimed straight at Mavericks’s FaceTime video-chatting application, which I describe in detail later in Book V, Chapter 3). If your older Mac has a built-in iSight camera, don’t panic because if your Mac meets the other requirements for the FaceTime application, your onboard camera will work just fine. Naturally, a Mavericks–compatible USB webcam is perfect as well.
And if you’re using a Mac mini or Mac Pro, you’re not stuck out in the cold! The most elegant solution is an Apple LED display, which includes its own camera, microphone, speakers, and USB hub. If you already have a monitor, however, you can still add your own external camera; just check online at eBay or craigslist to pick up a used iSight camera. Many external USB and FireWire web cameras support OS X as well, and Mavericks automatically recognizes any supported external video camera.
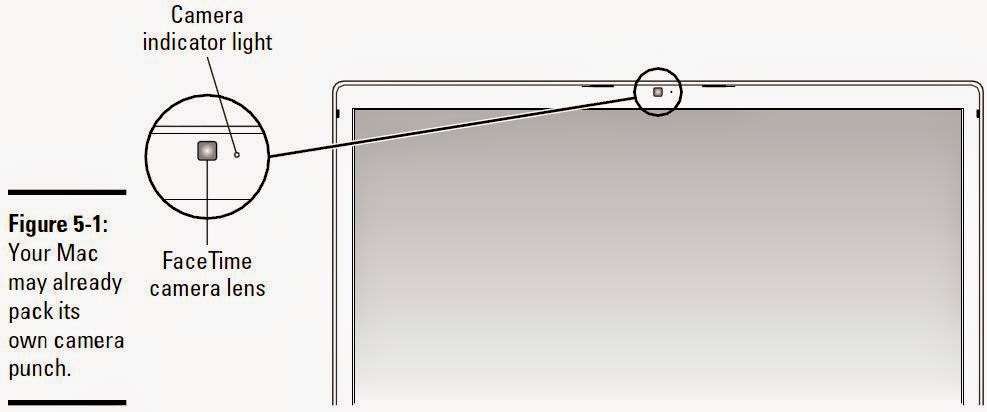 Figure 5-1 illustrates a typical MacBook FaceTime HD camera. What can you do with your camera? Here’s the rundown:
Figure 5-1 illustrates a typical MacBook FaceTime HD camera. What can you do with your camera? Here’s the rundown:✦ With Messages, you can videoconference in style. Find everything you need to join the ranks of the Messages elite in Book V, Chapter 3.The FaceTime HD camera’s indicator light glows green whenever you’re taking a snapshot or recording video . . . which, when you think about it, is A Good Thing (especially if you prefer chatting at home in Leisure Mode).
✦ Book V, Chapter 3 also includes coverage of FaceTime, the video chat application you use to talk to owners of Mac computers and also iOS 5/6/7 devices, such as the iPhone, iPad, and iPod touch.
✦ You can capture video clips using iMovie and use the footage in all your iLife applications.
✦ Use Photo Booth to snap digital pictures just like you did in the old automatic photo booth at your local arcade — and Photo Booth comes complete with visual effects to add pizzazz and punch to your photos. (Oh, did I mention you can shoot video as well?) If you’ve used the Photo Booth application on an iPad, you’re already familiar with how much fun you can have with your images and video clips!
Need to quickly get a picture of yourself for use on your FaceBook page? Or perhaps your Messages icon needs an update to show off your new haircut? Photo Booth can capture images at 640 x 480 resolution and 32-bit color. Although today’s digital cameras produce a much higher-quality photo, you can’t beat the built-in convenience of Photo Booth for such a quick snapshot.
To snap an image in Photo Booth, follow these steps:
1. From the Dock, launch Photo Booth (it looks like an old-fashioned arcade photo booth, complete with a strip of photos).The image (or video clip) automatically appears in the filmstrip at the bottom of the window. Photo Booth keeps a copy of all the images and clips you take in that filmstrip for easy access. Click a photo or film clip in the filmstrip, and a Share button appears above the filmstrip that allows you to
You can launch Photo Booth also from Launchpad, and you’ll find it in the Applications folder on your hard drive.
Figure 5-2 illustrates the application window that appears. (Ignore the rather silly gentleman who wandered into the frame. I doubt that he’ll be in your Photo Booth window!)
Photo Booth features a different appearance in full-screen mode, complete with a fancy wooden stage and curtain. To try things out fullscreen, click the Full Screen button at the top-right corner of the Photo Booth window, or choose View➪Enter Full Screen. From the keyboard, press ⌘+Control+F. To return to windowed mode, press Esc.
2. Choose to capture one image, four quick photos as a group, or digital video.
Use the three buttons at the lower left of the Photo Booth window to switch between taking four sequential photos (arranged as a group, like a photo strip from an arcade photo booth), one photo, or a movie clip.
3. (Optional) Click the Effects button to choose an effect you’d like to apply to your image.
Photo Booth displays a screen of thumbnail preview images so that you can see how each effect changes the photo. You can produce some of the simple effects you may be familiar with from Photoshop, such as a black-and-white image or a fancy color-pencil filter, or you can indulge in some mind-blowing distortion effects and even an Andy Warhol–style pop-art image.
To return the display to normal without choosing an effect, click the Normal thumbnail, which appears in the center. (Paul Lynde’s spot, for those of you old enough to remember Hollywood Squares.)
Of course, you can always launch your favorite image editor afterward to use a filter or an effect on a photo — for example, the effects available in iPhoto. However, Photo Booth can apply these effects automatically as soon as you take the picture.
4. (Optional) Click a thumbnail to select the desired effect.
When you choose an effect, Photo Booth automatically closes the Effects display.
5. Click the Camera button to start the countdown, and you’ll hear the “shutter” snap as the photo is taken.
✦ Send the photo in an e-mail message.To delete an image or a clip from the Photo Booth filmstrip, click the offending thumbnail, and then click the X button that appears at the left corner.
✦ Send the photo in a Messages conversation.
✦ Upload the photo to Flickr, Twitter, or Facebook.
✦ Save the photo directly to iPhoto or Aperture.
✦ Use the image as your Mavericks user account icon.
5.2 Producing Video on the Spot with iMovie
“Mark, am I limited to capturing stuff with Photo Booth?” Oh, pshaw on limitations . . . you’re a Mac owner, after all! You can also use your FaceTime HD camera to snag video clips (complete with audio) in iMovie.You don’t need an expensive digital camcorder to produce video clips for use in iMovie! Your Mac’s camera can capture those clips for you — think of the party possibilities! (Or the opportunity for practical jokes. But then again, you’re not that kind of person, now, are you?) To capture video directly from your FaceTime HD camera into iMovie, follow these steps:
1. Launch iMovie from the Dock or from the Applications folder.I go into much more detail on iMovie in Chapter 4 of Book III, but that’s the gist of recording video clips.
2. Click the Open Camera Import Window button to switch to Import Video mode.
The button is located at the far left of the toolbar running across the center of the iMovie window, and it sports a camera icon.
3. Click the Camera pop-up menu at the bottom of the Import window and then click Built-in iSight.
As I mention earlier in this chapter, the iSight camera is the ancestor of today’s FaceTime HD camera. The name was changed after the release of iMovie ’11, so you can choose this setting with a clear conscience, no matter what hardware you own.
4. When you’re ready to start recording video, click the Capture button.
iMovie displays a sheet allowing you to select the location for the movie clip (including the approximate amount of time you can record). You can also choose to add the video to an existing iMovie Event or a brandnew Event. To help keep things steady in your clip, select the Analyze for Stabilization after Import check box to enable it. Enabling the stabilization process will significantly add to the time it takes for iMovie to save your clip to disk, though.
5. When you’re ready to start recording video, click the Capture button.
iMovie automatically displays the incoming video in the monitor pane while it’s recorded. (As you might expect, the goofy behavior on the part of the distinguished cast usually starts at about this moment.)
6. Click the Stop button to stop recording.
After you end the recording, iMovie creates the video clip and adds it to your Clips pane.



Комментариев нет:
Отправить комментарий