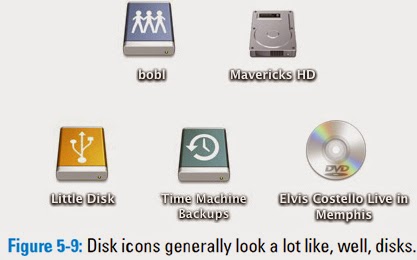On your Mac, the Finder is your starting point — the centerpiece of your Mac experience, if you will — and it’s always available. In Finder’s windows or Desktop, you can double-click your way to your favorite application, your documents, or your folders. So in this chapter, I show you how to get the most from the OS X Mavericks Finder and its Desktop.
5.1 Introducing the Finder and Its Minions: The Desktop and Icons
The Finder is a special application unlike any other. It launches automatically when you log in and is always running in the background. The Desktop is a special part of the Finder unlike any other. Finally, icons and windows are the units of currency used by the Finder and Desktop.
Before I tackle any deep thoughts — such as what the Finder does or what the Desktop is — I start with a quick overview of some of the icons you’re likely to encounter as you get to know the Finder and Desktop.
5.1.1 Introducing the Desktop
The Desktop is the backdrop for the Finder — everything you see behind the Dock and any open windows. The Desktop is always available and is where you can usually find your hard drive icon(s).
This will be a whole lot easier with a picture for reference, so take a gander at Figure 5-1, which is a glorious depiction of a typical OS X Mavericks Finder.
If you’re not familiar with the Finder’s Desktop, here are a few tips that will come in handy as you become familiar with the icons that hang out there:
✓ Icons on the Desktop behave the same as icons in a window. You move them and copy them just as you would icons in a window. The only difference is that icons on the Desktop aren’t in a window. Because they’re on the Desktop, they’re more convenient to use.
✓ The first icon you need to get to know is the icon for your hard drive (see Figure 5-2). You used to be able to find it on the top-right side of the Desktop, as it is in Figure 5-1. Yours probably has the name Macintosh HD unless you’ve already renamed it. (I renamed my hard drive Mavericks HD in Figure 5-2; see the section on renaming icons in Chapter 6 if you’d like to rename your own hard drive.) You can see how selected and deselected hard drive icons look in Figure 5-2, too.
Mavericks (and Mountain Lion before it) changed a long-time Mac behavior that many users have come to expect. By default, Mavericks (and Mountain Lion) do not display optical disc and hard drive icons on the Desktop by default. If you don’t see your hard drive icon on the Desktop, select the check box for hard drives in Finder Preferences as described in the “Setting Finder preferences” section, later in this chapter.
✓ Other disc or hard drive icons appear on the Desktop by default. When you insert a CD or DVD or connect an external hard drive, the disc or drive icon appears on the Desktop just below your startup hard-drive icon (space permitting). You can find details about working with discs and drives in Chapter 8.
✓ You can move an item to the Desktop so you can find it right away. Simply click its icon in any window and then, without releasing the mouse button, drag it out of the window and onto the Desktop. Then release the mouse button. This will move it from wherever it was to the Desktop.
If you drag an item from an external volume to the Desktop (or any location on your startup disk for that matter), the item is copied, not moved. Put another way, the item is moved if it’s on your startup disk, and copied if it’s on any other volume.
At the bottom of the Finder window in Figure 5-1 are two optional bars. The
lower of the two is called the status bar; it tells you how many items are in each window and, if any are selected, how many you’ve selected out of the total, as well as how much space is available on the hard drive containing this window. And just above the status bar is the path bar, which shows the path from the top level of your hard drive to the selected folder (which is Sample File.jpg in Figure 5-1). You can show or hide the status bar by choosing View➪Hide/Show Status Bar and show or hide the path bar by choosing View➪Hide/Show Path Bar. Finally, when the toolbar is hidden (see the “Bellying up to the toolbar” section, later in this chapter), the status bar moves to the top of the window (the path bar remains at the bottom of the window no matter what).
5.1.2 Bellying up to the toolbar
In addition to the Sidebar (introduced in Chapter 2) and some good oldfashioned double-clicking, the OS X Finder window offers navigation aids. Several of these are on the toolbar — namely, the Back and Forward buttons, as well as the extra-helpful view buttons. You can find other handy features on the Go menu, discussed a little later in this chapter.
In case you didn’t know, the toolbar is the thick gray band (see Figure 5-3) right below the title bar. On it are tools and buttons that let you navigate quickly and act on selected icons. To activate a toolbar button, click it once.
You say you don’t want to see the toolbar at the top of the window? Okay! Just choose View➪Hide Toolbar or use its keyboard shortcut (⌘+Option+T), and it’s gone. (If only life were always so easy!) Want it back? Choose View➪Show Toolbar or use the same keyboard shortcut: ⌘ +Option+T.
Alas, hiding the toolbar also hides the useful Sidebar. If only you could choose to hide them independently. . . . I find this fact annoying because I use the Sidebar a lot but don’t use the toolbar nearly as often. To make matters worse, View➪Hide Sidebar (shortcut: ⌘+Option+S) lets you hide the Sidebar without hiding the toolbar. It’s been like this for a long time, and for whatever reason, you still can’t hide the toolbar while keeping the Sidebar visible! Boo. Hiss.
When you hide the toolbar, you’ll find that when you open folders, they spawn a new Finder window. The default, which is probably what you’re used to, is to open folders “in place,” displaying their contents in the current window.
The toolbar’s default buttons are shown in Figure 5-3.
If you’ve customized your toolbar by choosing View➪Customize Toolbar, yours won’t look exactly like Figure 5-3.
Here is the lowdown on the toolbar’s default buttons, from left to right:
✓ Forward and Back buttons: Clicking the Forward and Back buttons displays the folders that you’ve viewed in this window in sequential order. If you’ve used a web browser, it’s a lot like that.
Here’s an example of how the Back button works. Say you’re in your Home folder; you click the Favorites button, and a split-second later, you realize that you actually need something in the Home folder. Just a quick click of the Back button and — poof! — you’re back Home. As for the Forward button, well, it moves you in the opposite direction, through folders that you’ve visited in this window. Play around with them both; you’ll find them invaluable. The keyboard shortcuts ⌘+[ for Back and ⌘+] for Forward are even more useful (in my opinion) than the buttons.
✓ View buttons: The four view buttons change the way that the window displays its contents.
You have four ways to view a window: Column, Icon, List, and Cover Flow. Some people like columns, some like icons, and others love lists or flows. To each her own. Play with the four Finder views to see which one works best for you. For what it’s worth, I usually prefer Column view with a dash of List view thrown in when I need a folder’s contents sorted by creation date or size. And the new Cover Flow view is great for folders with documents because you can see the contents of many document types right in the window, as I explain shortly.
Don’t forget that each view also has a handy keyboard shortcut: ⌘+1 for Icon view, ⌘ +2 for List view, ⌘+3 for Column view, and ⌘+4 for Cover Flow view. (Views are so useful you’ll find an entire section devoted to them later in this chapter.)
 ✓ Arrange: Click this button to see a pop-up menu with options for displaying this window’s contents, as shown in Figure 5-4, which also shows the View menu’s Arrange By submenu, which unlike the pop-up version, includes keyboard shortcuts.
✓ Arrange: Click this button to see a pop-up menu with options for displaying this window’s contents, as shown in Figure 5-4, which also shows the View menu’s Arrange By submenu, which unlike the pop-up version, includes keyboard shortcuts.
In Figure 5-4, I selected Date Last Opened, and my Documents folder reflects that choice. Although you can sort items by Date Last Opened in List view (more on that is coming up later in this chapter in the “Listless? Try touring folders in List view” section), using the Arrange menu works for all four views and offers keyboard shortcuts (look in the View menu) to boot. I use them often, and you should too!
✓ Action: Click this button to see a pop- up menu of all the context-sensitive actions you can perform on selected icons, as shown in Figure 5-5.
 If you see angle brackets (>>) at the right edge of the toolbar, as shown in Figure 5-4, at least one toolbar item is not visible (the Search box in Figure 5-4). Click the angle brackets to select a hidden item, or expand the window enough to make the angle brackets disappear.
If you see angle brackets (>>) at the right edge of the toolbar, as shown in Figure 5-4, at least one toolbar item is not visible (the Search box in Figure 5-4). Click the angle brackets to select a hidden item, or expand the window enough to make the angle brackets disappear.
✓ Share: Click here to share the selected items with others. A pop-up menu lets you choose to share via Mail, Messages, or AirDrop for all files and folders, with Twitter and Flickr also appearing if the selected item happens to be an image (.jpeg, .jpg, .tiff, .tif, .png, and so on).
✓ Tags: Click here to assign one or more colored tags to selected items. You’ll find out more about tags and tagging in the “Customizing Finder Windows” section later in this chapter.
✓ Search: The toolbar’s Search box is a nifty way to search for files or folders. Just type a word (or even just a few letters), and in a few seconds, the window fills with a list of files that match. You can also start a search by choosing File➪Find (shortcut: ⌘+F). You find out about Search in Chapter 7.
5.1.3 Figuring out what an icon is
What’s an icon? Glad you asked. Each Finder icon represents an item or a container on your hard drive. Containers — hard disks, USB thumb drives, folders, CDs, DVDs, shared network volumes, and so on — can contain a virtually unlimited number of application files, document files, and folders.
Icons in the Dock and the Sidebar of Finder windows are not the same as the Finder icons I’ll be discussing in this chapter — they’re simply convenient pointers to actual Finder icons. Technically, Dock and Sidebar icons are aliases. (If you don’t yet know what an alias is, you’re going to find out long before the thrilling conclusion of this chapter.)
Anyway, working with icons is easy:
✓ Single-click to select.
✓ Double-click to open.
✓ Click-and-drag to move.
✓ Release mouse button to drop.
But enough talk. It’s time to see what these puppies actually look like.
5.1.4 Identifying your Finder icons in the wild
Although icons all work the same, they come in different kinds, shapes, and sizes. When you’ve been around the Macintosh for a while, you develop a sixth sense about icons and can guess what an unfamiliar icon contains just by looking at it.
The major icon types are
 ✓ Application icons are programs — the software you use to accomplish tasks on your Mac. Mail, Safari, and iCal are applications. So are Microsoft Word and Adobe Photoshop.
✓ Application icons are programs — the software you use to accomplish tasks on your Mac. Mail, Safari, and iCal are applications. So are Microsoft Word and Adobe Photoshop.
Application icons come in a variety of shapes. For example, application icons are often square-ish, diamond-shaped, rectangular, or just oddly shaped. Figure 5-6 displays application icons of various shapes.
 ✓ Document icons are files created by applications. Letters created with TextEdit are documents. This chapter is a document created in Microsoft Word. And my spreadsheet, PDF, video, image, and song files are all documents.
✓ Document icons are files created by applications. Letters created with TextEdit are documents. This chapter is a document created in Microsoft Word. And my spreadsheet, PDF, video, image, and song files are all documents.
Document icons are often reminiscent of a piece of paper, as shown in Figure 5-7.
 ✓ Folder and Disk icons are the Mac’s organizational containers. You can put icons — and the applications or documents they stand for — in folders or disks. You can put folders in disks or in other folders, but you can’t put a disk inside another disk.
✓ Folder and Disk icons are the Mac’s organizational containers. You can put icons — and the applications or documents they stand for — in folders or disks. You can put folders in disks or in other folders, but you can’t put a disk inside another disk.
Folders look like, well, manila folders (what a concept) and can contain just about any other icon. You use folders to organize your files and applications on your hard drive. You can have as many folders as you want, so don’t be afraid to create new ones. The thought behind the whole folders thing is pretty obvious: If your hard drive is a filing cabinet, folders are its drawers and folders (duh!). Figure 5-8 shows some typical folder icons.
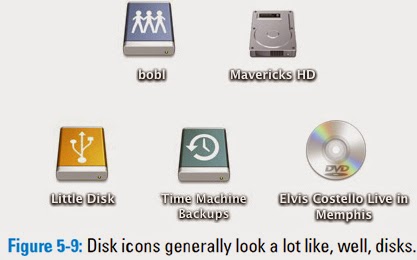
And while disks behave pretty much like folders, their icons often look like disks, as shown in Figure 5-9.
✓ Alias icons are wonderful — no, make that fabulous — organizational tools. I like aliases so much, in fact, that they get a whole entire section to themselves.
If you’re looking for details about how to organize your icons in folders, move them around, delete them, and so on, hang in there. The next chapter (Chapter 6) is about organizing and managing files and folders.
5.2 Aliases: Greatest Thing Since Sliced Bread
An alias is a tiny file that automatically opens the file, folder, disk, or network volume that it represents. Although an alias is technically an icon, it’s different from other icons; it actually does nothing but open another icon automatically when you double-click. Put another way, aliases are organizational tools that let you have an icon appear in more than one place without having to create multiple copies of the file that icon represents.
An alias is very different from a duplicated file. For example, the iTunes application uses around 290 megabytes (MB) of hard-drive space. If I were to duplicate iTunes, I’d have two files on my hard disk, each requiring around 290MB of disk space.
An alias of iTunes, on the other hand, looks just like the original iTunes icon and opens iTunes when you double-click it but requires less than 5MB of hard disk space. So try placing aliases of programs and files you use most often in convenient places such as the Desktop or a folder in your Home folder.
In effect, Microsoft stole the alias feature from Apple. (If you’ve used Windows, you may know aliases as shortcuts.) But what else is new? And for what it’s worth, the Mac’s aliases usually don’t break when you move or rename the original file; Windows shortcuts sometimes do (though less frequently in Windows 8 than, say, Windows XP).
Why else do I think that aliases are so great? Well, they open any file or folder on any hard drive from anywhere else on any hard drive — which is a very good trick. But there are many other reasons why I think aliases rock:
✓ Convenience: Aliases enable you to make items appear to be in more than one place, which on many occasions is exactly what you want to do. For example, keep an alias of your word-processor program on your Desktop and another in your Documents folder for quick access. Aliases enable you to open your word processor right away without having to navigate into the depths of your Applications folder every time you need it.
While you’re at it, you might want to put an icon for your word processor in both the Dock and the Sidebar to make it even easier to open your word processor without a lot of clicking.
✓ Flexibility and organization: You can create aliases and store them anywhere on your hard drive to represent the same document in several different folders. This is a great help when you need to file a document that can logically be stored in any of several folders. If you write a memo to Fred Smith about the Smythe Marketing Campaign to be executed in the fourth quarter, which folder does the document belong in? Smith? Smythe? Marketing? Memos? 4th Quarter? Correct answer: With aliases, it can go in every folder, if you like. Then you can find the memo wherever you look instead of guessing which folder you filed it in.
✓ Integrity: Some programs must remain in the same folder as their supporting files and folders. Some programs, for example, won’t function properly unless they’re in the same folder as their dictionaries, thesauruses, data files (for games), templates, and so on. Thus, you can’t put the actual icon for such programs on the Desktop without impairing their functionality. An alias lets you access a program like that from anywhere on your hard drive.
I admit I’m somewhat old-school when it comes to organizing my files in the proper folders (see Chapter 6), but Mavericks’ speedy Spotlight search mechanism along with tools like Launchpad and Mission Control (all, not coincidentally, discussed in Chapter 7), as well as the Sidebar’s All My Files item, let you find pretty much any file on your disk in seconds.
5.2.1 Creating aliases

When you create an alias, its icon looks the same as the icon that it represents, but the suffix alias is tacked onto its name, and a tiny arrow called a badge (as shown in the margin) appears in the bottom-left corner of its icon. Figure 5-10 shows an alias and its parent icon — the icon that opens if you double-click the alias.
To create an alias for an icon, do one of the following:
 ✓ Click the parent icon and choose File➪Make Alias.
✓ Click the parent icon and choose File➪Make Alias.
✓ Click the parent icon and press ⌘+L.
✓ Click the parent icon and use the Action menu’s Make Alias command.
✓ Click an icon while holding down the Control key and then choose the Make Alias command from the contextual menu that appears. (You can explore contextual menus — which are very cool — in Chapter 2.)
✓ Click any file or folder, press and hold down ⌘+Option, and then drag the file or folder while continuing to hold down ⌘+Option. Presto! An alias appears where you release the mouse button.
When I first create a file, I save it in its proper folder inside the Documents folder in my Home folder. If it’s a document that I plan to work on for more than a day or two (such as a magazine article or book chapter), I make an alias of the document (or folder) and plop it on my Desktop. After I finish the article or chapter and submit it to an editor, I trash the alias, leaving the original file safe and sound in its proper folder and my Desktop clean and uncluttered.
5.2.2 Deleting aliases
This is a short section because deleting an alias is such an easy chore. To delete an alias, simply drag it onto the Trash icon in the Dock. That’s it! You can also Control-click it and choose Move to Trash from the contextual menu that appears, or select the icon and press ⌘+Delete.
Deleting an alias does not delete the parent item. (If you want to delete the parent item, you have to go hunt it down and kill it yourself.)
5.2.3 Hunting down an alias’s parent
Suppose that you create an alias of a file, and later you want to delete both the alias and its parent file, but you can’t find the parent file. What do you do? Well, you can use the Finder’s Find function to find it (try saying that three times real fast), but here are four faster ways to find the parent icon of an alias:
✓ Select the alias icon and choose File➪Show Original.
✓ Select the alias icon and press ⌘+R.
✓ Select the alias icon and use the Action menu’s Show Original command.
✓ Control-click the alias icon and choose Show Original from the contextual menu.
Any of these methods opens the window containing the parent document with its icon preselected for your convenience.
5.3 The View(s) from a Window
Views are part of what makes your Mac feel like your Mac. Mavericks offers four views so you can select the best one for any occasion. Some people like one view so much that they rarely (or never) use others. Other people, like me, memorize the keyboard shortcuts to switch views instantly without reaching for the mouse. Try ’em all, and use the one(s) you prefer.
5.3.1 Moving through folders fast in Column view
Column view is a darn handy way to quickly look through a lot of folders at once, and it’s especially useful when those folders are filled with graphics files. The Column view is my favorite way to display windows in the Finder.

To display a window in Column view, shown in Figure 5-11, click the Column view button on the toolbar (as shown in the margin), choose View➪As Columns from the Finder’s menu bar, or press ⌘+3.
Here’s how I clicked around in Column view to see the list of folders and files you see in Figure 5-11:
1. When I click the Documents icon in the Sidebar, its contents appear in the column to the right.
2. When I click the Templates folder in this column, its contents appear in the second column.
3. When I click the biz cards BL.TV show 12 folder in the second column, its contents appear in the third column.
4. Finally, when I click the BLTV Logo.psd icon in the third column, the contents of that file appear, along with some information about it: It’s an Adobe Photoshop file, 511K in size, created on 1/23/2012, and so on. That’s called the Preview column.
When you’re poking around your Mac in Column view, the following tips are good to know:
✓ You can have as many columns in a Column view window as your screen can handle. Just drag any edge or corner of the window to enlarge it so new columns have room to open. Or click the green Zoom (also known as Maximize) gumdrop button to expand the window to “just big enough” to display all columns with content in them.
✓ You can use the little grabber handles at the bottom of every column to resize the column widths.
They’re pretty versatile:
• If you drag a handle left or right, the column to its left resizes.
• If you hold down the Option key when you drag, all the columns resize at the same time.
• If you double-click one of these little handles, the column to its left expands to the width of the widest item it contains.
• Right- or Control-click any grabber handle for a pop-up menu with three options: Right Size This Column; Right Size All Columns Individually; and Right Size All Columns Equally.
✓ The preview column displays information about the highlighted item to its left, but only if that item isn’t a folder or disk. (If it were a folder or disk, its contents would be in this column.) For many items, the picture you see in the preview column is an enlarged view of the file’s icon. But if the item is a graphic file (even a PDF) saved in a format that QuickLook can interpret (most graphic file formats and many others including Word and Pages), a preview picture appears instead, as shown in Figure 5-11. If you don’t like having the preview displayed, you can choose View➪Show View Options and turn off Show Preview Column.
5.3.2 Perusing in Icon view
Icon view is a free-form view that allows you to move your icons around within a window to your heart’s content. Refer to Figure 5-6 to see the icons in my Applications folder in Icon view.

To display a window in Icon view, click the Icon view button in the toolbar (shown in the margin), choose View➪As Icons from the Finder’s menu bar, or press ⌘+1.
Learn to love the Icon Size control in the lower-right corner of Icon view windows or in the top-right corner when the Sidebar and toolbar are hidden.
The Finder’s View menu also offers a few commands that might help you glance through your icons more easily:
✓ Clean Up: Choose this command to align icons to an invisible grid; you use it to keep your windows and Desktop neat and tidy. (If you like this invisible grid, don’t forget that you can turn it on or off for the Desktop and individual windows by using View Options.) Clean Up is available only in Icon view or when no windows are active. If no windows are active, the command instead cleans up your Desktop. (To deactivate all open windows, just click anywhere on the Desktop or close all open windows.)
If you’re like me, you’ve taken great pains to place icons carefully in specific places on your Desktop. Cleaning up your Desktop destroys all your beautiful work and moves all your perfectly arranged icons. And alas, cleaning up your Desktop is not something you can undo.
If any icons are selected (highlighted) when you pull down the View menu, you see Clean Up Selection rather than Clean Up. If you choose this command, it moves only the icons that are currently selected.
✓ Clean Up By: This command combines the tidiness of the Clean Up command with the organizational yumminess of the Arrange By command, which I introduce in a moment.
This command sorts the icons by your choice of criteria, namely:
• Name (shortcut: ⌘+Option+1)
• Kind (shortcut: ⌘+Option+2)
• Date Modified (shortcut: ⌘+Option+5)
• Date Created (no shortcut)
• Size (shortcut: ⌘+Option+6)
• Tags (shortcut: ⌘+Option+7)
It’s similar to the Arrange By command, but this one’s a one-time affair. After you’ve used it, you can move icons around and reorganize them any way you like.
✓ Arrange By: This command rearranges the icons in the active window in your choice from among nine ways, which happen to be the same nine options (ten if you count “None”) in the Arrange pop-up menu (shown earlier in Figure 5-4).
Unlike Clean Up By, which is a one-shot command, Arrange By is persistent and will continue to reorganize your icons automatically. In other words, you can’t move icons around manually in an arranged window.
One last thing: The Clean Up and Clean Up By commands are only available for windows viewed as icons; the Arrange By command is available in all four views and remains in effect if you switch to a different view or close the window. To stop the Finder from arranging icons in a window, choose None from either the View➪Arrange By submenu or the toolbar’s Arrange pop-up menu, or use the keyboard shortcut, ⌘+Control+0.
5.3.3 Listless? Try touring folders in List view
Now I come to my second-favorite view, List view (shown in Figure 5-12). I like it so much because of the little triangles to the left of each folder, known as disclosure triangles, which let you see the contents of a folder without actually opening it. This view also allows you to select items from multiple folders at once and move or copy items between folders in a single window. Finally, it’s the view used to present Spotlight search results.

To display a window in List view, click the List view button on the toolbar (shown in the margin), choose View➪As List from the Finder’s menu bar, or press ⌘+2.
When you’re in List view, the following tips can help you breeze through your folders to find what you’re looking for:
✓ To disclose a folder’s contents, click the triangle to its left or, if it’s selected, press the right-arrow key. Figure 5-12 shows the result of either clicking the triangle to the left of the Dr. Mac 2013 folder or selecting (highlighting) the Dr. Mac 2013 folder and pressing the right-arrow key.
If you press Option+right arrow, all the folder’s subfolders also expand. Had I pressed the Option key before pressing the right-arrow key in Figure 5-12, the Dr. Mac Columns Jan-June 2013 and Notes for 2013 Dr. Mac Columns folders would have expanded. If either of these folders had contained any subfolders, they would have been expanded as well.
✓ Click the column header to sort items in List view. Notice the little triangle at the right edge of the selected column (the Name column in Figure 5-12). That’s the column’s sorting indicator. If the triangle points upward, as it does in Figure 5-12, the items in the corresponding column are sorted in alphabetical order; if you click the header (Name) again, the triangle will flip over to point downward and the items will be listed in the opposite (reverse alphabetical) order. This behavior is true for all columns in List view windows.
✓ You can change the order in which columns appear in a window. To do so, press and hold a column’s name, and then drag it to the left or right until it’s where you want it. Release the mouse button, and the column moves.
The exception (isn’t there always an exception?) is that the Name column always appears first in List view windows; you can move all other columns about at will. In fact, you can even hide and show columns other than Name if you like using the View Options window.
You can fine-tune all four views and the Desktop by using the View Options window. Just choose View➪Show View Options or press ⌘+J. The options you see apply to the active window or the Desktop. Click the Use as Defaults button to apply these options to all windows in that view (that is, Icon, List, Column, or Cover Flow).
✓ Right- or Control-click anywhere on any column header to show or hide columns (as shown in Figure 5-12). Column names with check marks are displayed; column names that are unchecked are hidden.

✓ To widen or shrink a column, hover over the dividing line between that column and drag left or right. When your cursor is over the dividing line in the header, it changes to a double-headed resizer, as shown in the margin.
5.3.4 You gotta go with the flow
If you’re familiar with the Cover Flow feature in iTunes or if you own an iPhone, iPod touch, or iPad (which do a Cover Flow thing when you turn them sideways in their iPod music-player mode), you’re already familiar with Cover Flow.

To display a window in Cover Flow view, click the Cover Flow view button on the toolbar (shown in the margin), choose View➪As Cover Flow from the Finder’s menu bar, or press ⌘+4. Figure 5-13 shows Cover Flow view.
Cover Flow view has two cool features:
✓ The item that’s selected in the list (Graphite Eye in Figure 5-13) appears in a preview in the top part of the window.
✓ You can flip through the previews by clicking the images to the left or right of the current preview image or by sliding the gray oval in the black scroll bar (directly below the G in Graphite in Figure 5-13) to the left or right.