Dashboard offers a way-cool set of widgets, Apple’s name for the miniapplications that live inside the Dashboard layer. You see, Dashboard takes over your screen when you invoke it (as shown in Figure 3-6) by clicking Dashboard’s Dock icon or pressing its keyboard shortcut: F4 on newer Mac keyboards or F12 (or fn+F12) on almost any Mac keyboard. In Figure 3-6, Dashboard is shown with just a few of its default widgets: Calculator, Weather, World Clock, and Calendar.
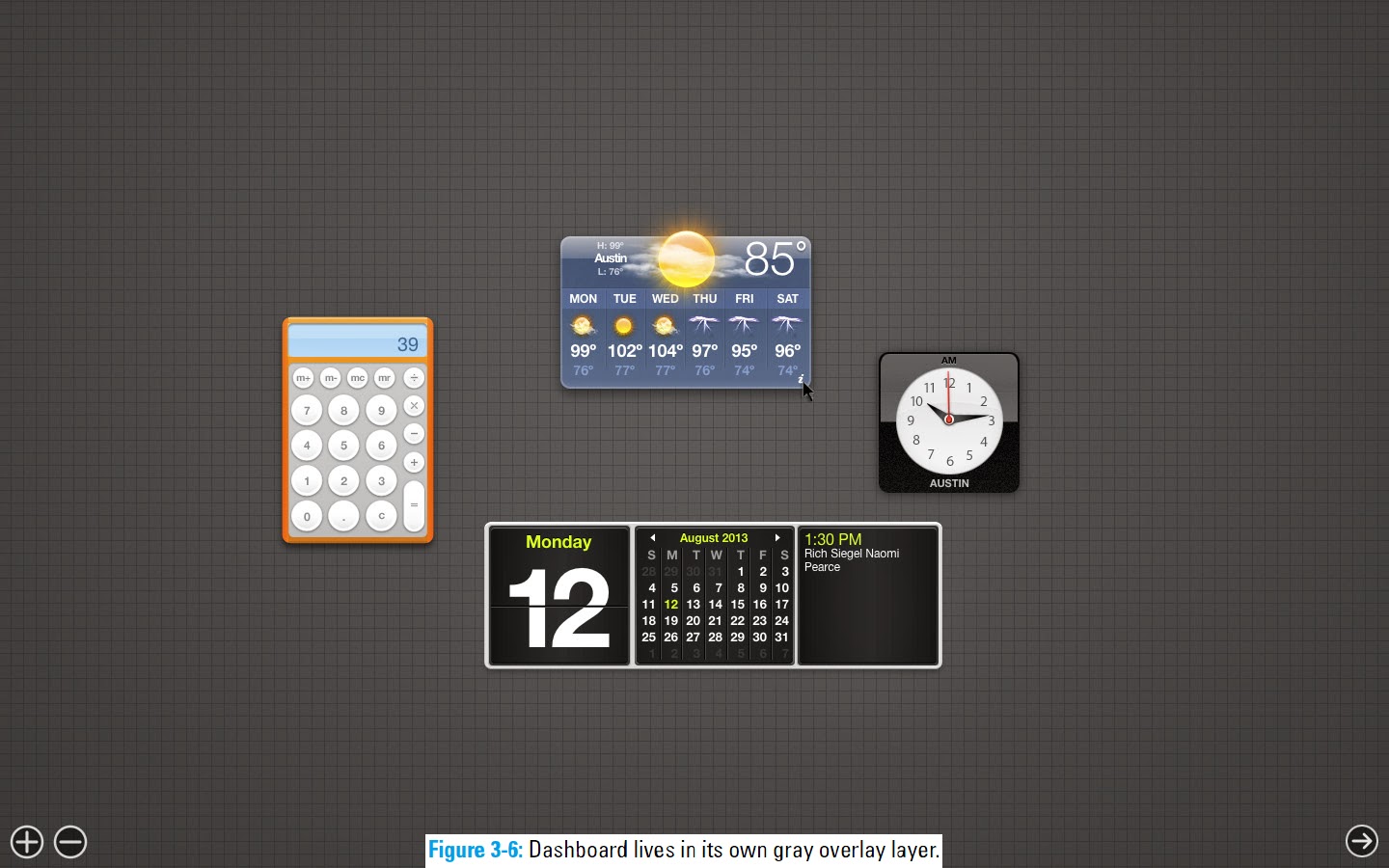
Widgets are small, single-function applications that work only within Dashboard. Some widgets, such as Contacts and Calendar, talk to applications on your hard drive. Other widgets — such as Flight Tracker, Stocks, Movies, and Weather — gather information for you via the Internet.
The following tips can help you work with widgets:
If you’re using a trackpad, the three-fingered swipe is your friend. Try this: Swipe right to left with three fingers, and your Dashboard will magically appear. Now swipe left to right with three fingers to make it go bye-bye. Or use the keyboard shortcuts Control+left-arrow and Control+right-arrow. Bear in mind that both keyboard and trackpad shortcuts require you to enable the option to treat Dashboard as a Space.
Think of your Dashboard widgets as being handy-yet-potent mini-programs available at any time with a keystroke or click. Widgets are just so danged cool that I want to give you a quick look at a couple I consider particularly useful. Read on for details.
 The Translation widget could be a lifesaver. You’ve been able to do this trick on the web for a while, but you can also do it right on your Dashboard. This widget translates words from one language to another. It offers more than a dozen language choices — including French, German, Spanish, Russian, Dutch, Chinese, and more — and can translate in either direction. I love the Translation widget, shown in Figure 3-8, so much that sometimes it hurts.
The Translation widget could be a lifesaver. You’ve been able to do this trick on the web for a while, but you can also do it right on your Dashboard. This widget translates words from one language to another. It offers more than a dozen language choices — including French, German, Spanish, Russian, Dutch, Chinese, and more — and can translate in either direction. I love the Translation widget, shown in Figure 3-8, so much that sometimes it hurts.
It’s fun at parties, too. Try this: Type a paragraph or two of your purplest prose into Translation. Now translate back and forth to any language a few times. Howl when prose written as “It was a dark and stormy night when our heroine met her untimely demise” turns into something like “It was one night dark and stormy where our heroin met an ugly transfer.” It doesn’t get much better than this, folks. Alternatively, you could use iTranslate or Google Translate, both free translation apps, on your iPhone or iPad.
Flight Tracker, shown in Figure 3-9, can find flights on most airlines and report the flight’s status in real time — a terrific timesaver when you have to meet a flight.
When you have to meet someone’s flight, this widget can be a lifesaver. Just open Dashboard every few minutes, and you know exactly what the flight’s status is at that moment.
This is a really good tip for harried air travelers: You can open more than one instance of a widget. So if you’re trying to track more than one flight, or you want to know the weather or time in more than one city, just click the appropriate widget on the Widget Selection Screen, and another instance of it appears.
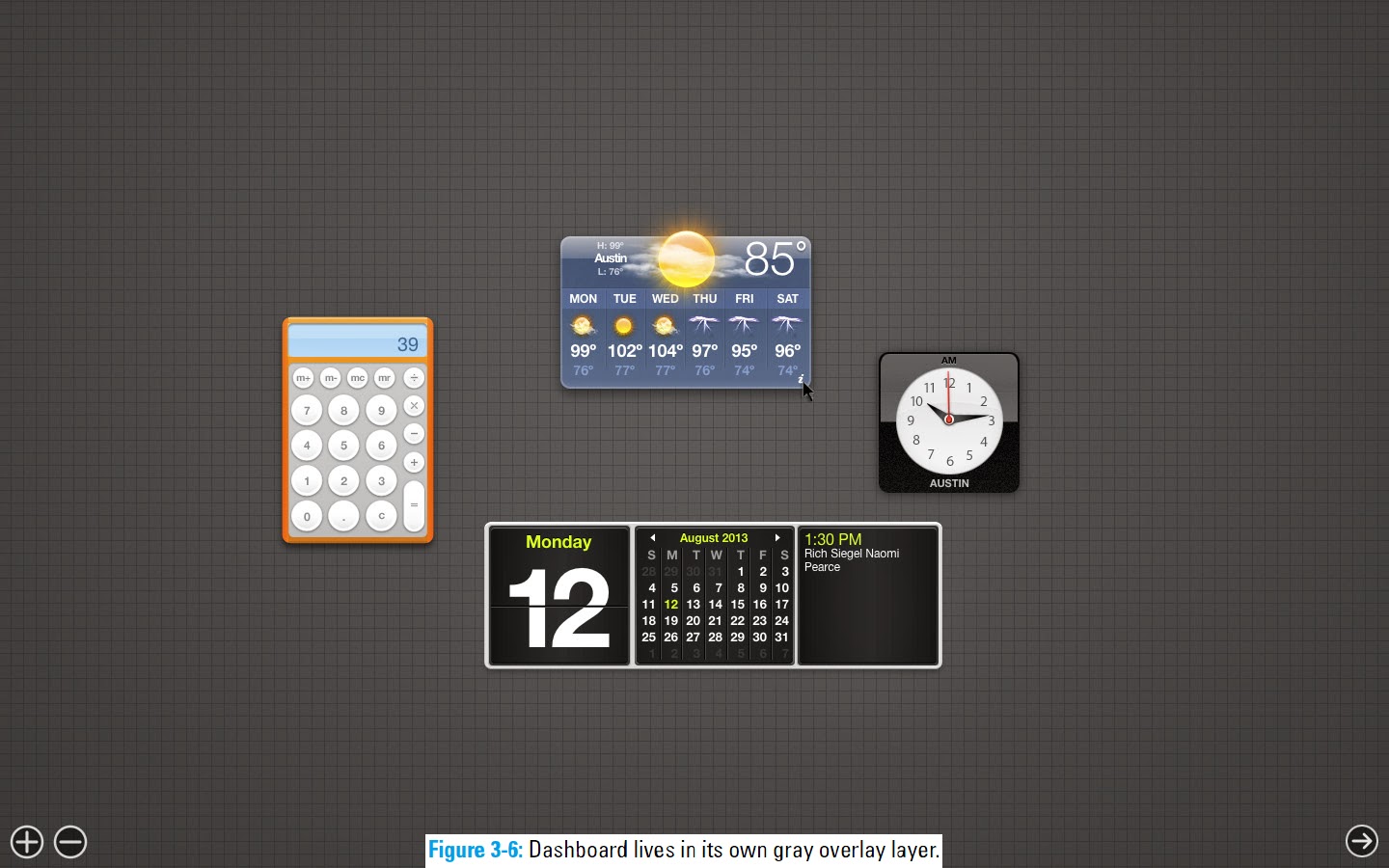
Widgets are small, single-function applications that work only within Dashboard. Some widgets, such as Contacts and Calendar, talk to applications on your hard drive. Other widgets — such as Flight Tracker, Stocks, Movies, and Weather — gather information for you via the Internet.
The following tips can help you work with widgets:
✓ Each time you invoke Dashboard, widgets that were open the last time you used it will be on your screen.
✓ To close an open widget, click the minus sign in a circle in the lower-left corner of the screen and then click the encircled X in the top-left corner of the widget you want to close. Alternatively, you can press the Option key and hover over a widget to reveal its encircled X; click the X to close the widget.
✓ To configure most widgets, move your cursor over the bottom-right corner of a widget and click the little i that appears (as it does with the Weather widget in Figure 3-6). The widget then flips around so you can see its backside, where the configuration options reside. For example, the Weather widget gives you choices that include your City, State, or Zip Code, Fahrenheit or Celsius, and whether to include lows in the sixday forecast (as shown in Figure 3-6), and the Clock widget allows you to choose your region and city. When you finish configuring a widget, click the Done button, which is usually (but not always) in the bottom-right corner; doing so flips the widget around again.
Not all widgets can be configured. For example, the Calendar and Calculator widgets have no options to configure. If a little i doesn’t appear when you hover over the bottom-right corner of a widget with your cursor (or hover while pressing the Option key), that widget has no options to configure.
✓ To access widgets other than the four on your screen by default, click the Open button (the large encircled plus sign shown earlier in the bottom-left corner of Figure 3-6) to open the Widget Selection Screen, which displays your currently available widgets, as shown in Figure 3-7.
Widget Selection Screen may sound like a mouthful, but its former moniker, The Widget Bar, made it sound like some trendy watering hole downtown.
✓ To add a widget from the Widget Selection Screen to your Dashboard, click the widget on the Widget Selection Screen.
✓ To manage your widgets on the Widget Selection Screen, click the Manage Widgets button (the large encircled minus sign visible in the bottom-left corner of Figure 3-7), and all your widgets will begin to wiggle on the screen. If you have an iPhone, iPad, or iPod touch, you’ll recognize this wiggling as the “rearrange the icons dance.”
✓ To close the Widget Selection Screen, click anywhere on the gray background or click the Open button again.Finally, to close your Dashboard, press the same key you pressed to open Dashboard (F4 on newer Mac keyboards, or F12 or fn+F12 on almost any Mac keyboard), press the Esc key, or click the encircled arrow at the bottom-right corner of the screen.
✓ To move a widget around on your screen, click almost anywhere on the widget and then drag it to the appropriate location.
At the bottom of the Widget Selection Screen is a button titled More Widgets. Clicking it launches your web browser and shows you additional widgets you can download from the Apple website.
✓ To uninstall a third-party widget that you no longer want, merely open the Widget Selection Screen and click the red minus sign next to its name. Your Mac politely asks whether you want to move this widget to the trash. You do.
If you’re using a trackpad, the three-fingered swipe is your friend. Try this: Swipe right to left with three fingers, and your Dashboard will magically appear. Now swipe left to right with three fingers to make it go bye-bye. Or use the keyboard shortcuts Control+left-arrow and Control+right-arrow. Bear in mind that both keyboard and trackpad shortcuts require you to enable the option to treat Dashboard as a Space.
Think of your Dashboard widgets as being handy-yet-potent mini-programs available at any time with a keystroke or click. Widgets are just so danged cool that I want to give you a quick look at a couple I consider particularly useful. Read on for details.
 The Translation widget could be a lifesaver. You’ve been able to do this trick on the web for a while, but you can also do it right on your Dashboard. This widget translates words from one language to another. It offers more than a dozen language choices — including French, German, Spanish, Russian, Dutch, Chinese, and more — and can translate in either direction. I love the Translation widget, shown in Figure 3-8, so much that sometimes it hurts.
The Translation widget could be a lifesaver. You’ve been able to do this trick on the web for a while, but you can also do it right on your Dashboard. This widget translates words from one language to another. It offers more than a dozen language choices — including French, German, Spanish, Russian, Dutch, Chinese, and more — and can translate in either direction. I love the Translation widget, shown in Figure 3-8, so much that sometimes it hurts.It’s fun at parties, too. Try this: Type a paragraph or two of your purplest prose into Translation. Now translate back and forth to any language a few times. Howl when prose written as “It was a dark and stormy night when our heroine met her untimely demise” turns into something like “It was one night dark and stormy where our heroin met an ugly transfer.” It doesn’t get much better than this, folks. Alternatively, you could use iTranslate or Google Translate, both free translation apps, on your iPhone or iPad.
Flight Tracker, shown in Figure 3-9, can find flights on most airlines and report the flight’s status in real time — a terrific timesaver when you have to meet a flight.
When you have to meet someone’s flight, this widget can be a lifesaver. Just open Dashboard every few minutes, and you know exactly what the flight’s status is at that moment.
This is a really good tip for harried air travelers: You can open more than one instance of a widget. So if you’re trying to track more than one flight, or you want to know the weather or time in more than one city, just click the appropriate widget on the Widget Selection Screen, and another instance of it appears.





Комментариев нет:
Отправить комментарий