First things first. As the guy on the rocket sled probably yelled, “This is neat, but how do you stop it?” Call ’em The Big Four — Sleep, Restart, Shut Down, and Log Out are the OS X commands that you use when you need to take care of business away from your computer. All four appear on the friendly Apple menu (•) at the top-left corner of your Desktop (as shown in friendly Figure 2-1).
Each option produces a different reaction from your Mac:
Besides the Apple menu (•) command, MacBook laptops have a Power key on the keyboard that you can press to display a dialog with Sleep, Restart, and Shut Down buttons. If you change your mind and decide to tie up loose ends before you leave, click the Cancel button to return to OS X.
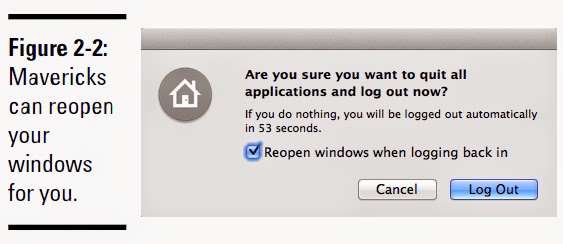 The Resume feature comes into play when you log out, restart, or shut down your Mac. Select the Reopen Windows When Logging Back In check box (as shown in Figure 2-2), and Mavericks automatically restores the state of your Desktop the next time you turn on your Mac, including all your open windows and selections! Resume also works with individual applications. For example, when you quit Preview, Mavericks saves the current state of that application’s workspace. When you launch Preview again, it displays the windows you were viewing, documents and all. (Note that an application has to be written specifically for OS X Lion or later to support Resume.)
The Resume feature comes into play when you log out, restart, or shut down your Mac. Select the Reopen Windows When Logging Back In check box (as shown in Figure 2-2), and Mavericks automatically restores the state of your Desktop the next time you turn on your Mac, including all your open windows and selections! Resume also works with individual applications. For example, when you quit Preview, Mavericks saves the current state of that application’s workspace. When you launch Preview again, it displays the windows you were viewing, documents and all. (Note that an application has to be written specifically for OS X Lion or later to support Resume.)
You can also hold down the Control key and press the Drive Eject key (which you use to load and eject discs) to display the same options.
Each option produces a different reaction from your Mac:
✦ Sleep: You don’t need a glass of water or a bedtime story when you put OS X to Sleep, which is a power-saving mode that allows you to quickly return to your work later. (Waking your computer up from Sleep mode is much faster than booting or restarting it, and Sleep mode can conserve battery power on laptops.) Depending on the settings that you choose in System Preferences — which I discuss in Book II, Chapter 3 — your Mac can power-down the monitor and spin-down the hard drives to save wear and tear on your hardware. You can set OS X to automatically enter Sleep mode after a certain amount of mouse and keyboard inactivity.
To awaken your slumbering supercomputer, just click the mouse or press any key on the keyboard. MacBook owners can put their laptops to sleep by simply closing the computer; they can wake the beast by opening it back up again.
The Power Nap feature in Mavericks allows your Mac to take care of business, even while it’s in Sleep mode, because system updates are downloaded, iCloud data and documents are synchronized, and Time Machine continues to back up your hard drive.
✦ Restart: Use Restart if your Mac has suddenly decided to work “outside the box” and begins acting strangely — for instance, if your Universal Serial Bus (USB) ports suddenly lock up, or your Thunderbolt external hard drive no longer responds. First save any work that’s open (unless your computer has locked up altogether). You also elect to restart OS X when you switch startup volumes or switch your Mac to a Windows partition using Boot Camp. (Hint: Some applications and Apple software updates require a restart after you install them.)
✦ Shut Down: When you’re ready to return to the humdrum real world and you’re done with your Mac for the time being, use the Shut Down option. Many Mac applications automatically prompt you to save any changes that you’ve made to open documents before the computer turns itself off. You can shut down OS X from the login screen as well.
Besides the Apple menu (•) command, MacBook laptops have a Power key on the keyboard that you can press to display a dialog with Sleep, Restart, and Shut Down buttons. If you change your mind and decide to tie up loose ends before you leave, click the Cancel button to return to OS X.
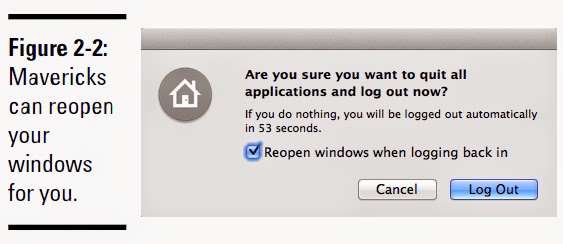 The Resume feature comes into play when you log out, restart, or shut down your Mac. Select the Reopen Windows When Logging Back In check box (as shown in Figure 2-2), and Mavericks automatically restores the state of your Desktop the next time you turn on your Mac, including all your open windows and selections! Resume also works with individual applications. For example, when you quit Preview, Mavericks saves the current state of that application’s workspace. When you launch Preview again, it displays the windows you were viewing, documents and all. (Note that an application has to be written specifically for OS X Lion or later to support Resume.)
The Resume feature comes into play when you log out, restart, or shut down your Mac. Select the Reopen Windows When Logging Back In check box (as shown in Figure 2-2), and Mavericks automatically restores the state of your Desktop the next time you turn on your Mac, including all your open windows and selections! Resume also works with individual applications. For example, when you quit Preview, Mavericks saves the current state of that application’s workspace. When you launch Preview again, it displays the windows you were viewing, documents and all. (Note that an application has to be written specifically for OS X Lion or later to support Resume.)You can also hold down the Control key and press the Drive Eject key (which you use to load and eject discs) to display the same options.



Комментариев нет:
Отправить комментарий