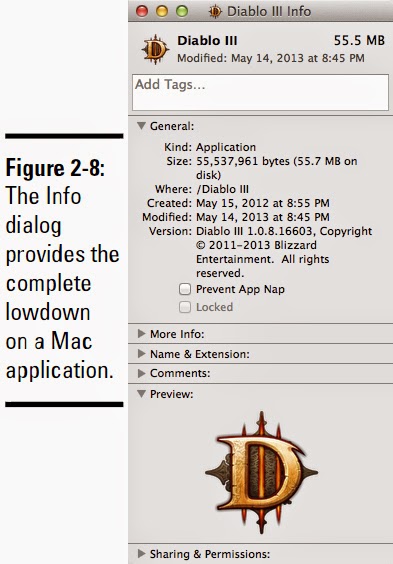 Icons are more than little pictures. They’re, well, . . . I guess they’re little pictures. However, these graphical WUDs (that’s short for Wonderful User Devices) are really representations of the components of your OS X system, and therefore they deserve a section of their own.
Icons are more than little pictures. They’re, well, . . . I guess they’re little pictures. However, these graphical WUDs (that’s short for Wonderful User Devices) are really representations of the components of your OS X system, and therefore they deserve a section of their own.For complete details on any icon, click it once to highlight it and then press ⌘+I. This displays an Info dialog like that in Figure 2-8, which tells you what kind of icon it is, where the item it represents is located, and how big it is. You also see a version number for applications — a handy way of quickly checking the version of a program you’re running — and when the file was created and last modified. The Info dialog also offers other settings and options that you can display by clicking in the General section. (I cover them in other parts of the book.)
Hardware
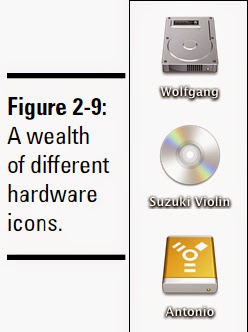 OS X uses icons to represent the various hardware devices of your computer, including your
OS X uses icons to represent the various hardware devices of your computer, including your✦ Hard driveYou get the idea. Just double-click a hardware icon to display the folders and files that it contains, as you do with your hard drive and a disc loaded in your DVD drive.
✦ External hard drive
✦ DVD drive (if a disc is loaded)
✦ iPod
Generally, you’ll encounter hardware icons only on your Desktop or in Finder windows, or in a device list or source list in applications such as iTunes and iPhoto. Figure 2-9 illustrates some of the hardware icons that live in my system.
Programs and applications
Program and application icons are the fancy ones, folks. Most applications have their own custom icons, and double-clicking one will typically whisk you on your way. OS X also includes a generic icon or two for applications that don’t include their own custom icon. Figure 2-10 illustrates a number of my favorite program icons from all sorts of OS X applications.Running a program in OS X can be as simple as double-clicking the application icon — more on this later, in the section “Houston, We’re Go to Launch Programs.”
Files
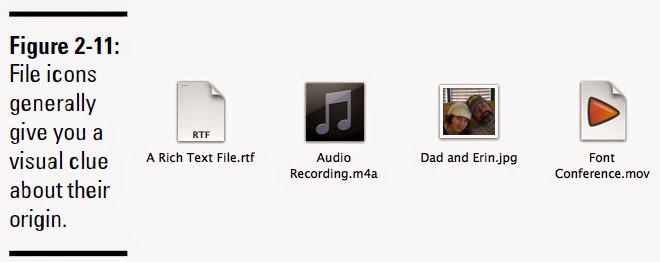 Your hard drive will contain many thousands of individual files, and the Big X tries to make it as easy as possible to visually identify which application owns which file. Therefore, most applications use a special icon to indicate their data files. For example, Figure 2-11 illustrates several documents and data files created by a range of applications. Some cheeky applications even use more than one icon to differentiate among different file types, such as documents and templates in Microsoft Word.
Your hard drive will contain many thousands of individual files, and the Big X tries to make it as easy as possible to visually identify which application owns which file. Therefore, most applications use a special icon to indicate their data files. For example, Figure 2-11 illustrates several documents and data files created by a range of applications. Some cheeky applications even use more than one icon to differentiate among different file types, such as documents and templates in Microsoft Word.A number of generic file icons indicate text files, including RTF (Rich Text Format) documents and PDF (Portable Document Format) documents, which use the Adobe Acrobat format.
You can open most documents and data files by double-clicking them, which automatically launches the proper application and loads the document.
I also recommend using the Quick Look feature for a lightning-fast peek at the contents of a file. Click the file once in a Finder window to select it; then press the spacebar to view the document — all without opening any applications!
Folders
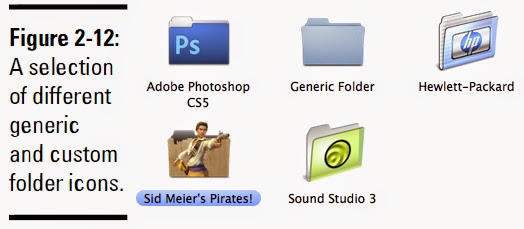 Folders have a 3-D look in OS X — and, as you can see in Figure 2-12, some applications even customize their folder icon.
Folders have a 3-D look in OS X — and, as you can see in Figure 2-12, some applications even customize their folder icon.Major system folders — including Applications, Library, System, Users, Downloads, and Utilities — sport distinctive folder icons in Mavericks that help identify their contents.
To open a folder in OS X, just double-click the folder. (Alternatively, you can click it once to select it and then press ⌘+O.) Discover more about how to control the look of folder icons in Book II, Chapter 1.
Aliases
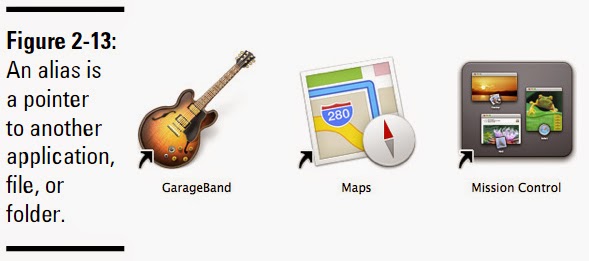 Essentially, an alias is a link to something else on your system. For example, an Adobe Photoshop alias can run Photoshop just as the program icon can, but the alias takes up only a scant few bytes on your hard drive. (If you’re a switcher who’s just crossed over from the Windows Wilderness, think shortcut.) The alias file yells at OS X: “Hey, the human wants you to run this or open that thing over there!”
Essentially, an alias is a link to something else on your system. For example, an Adobe Photoshop alias can run Photoshop just as the program icon can, but the alias takes up only a scant few bytes on your hard drive. (If you’re a switcher who’s just crossed over from the Windows Wilderness, think shortcut.) The alias file yells at OS X: “Hey, the human wants you to run this or open that thing over there!”An alias is a strange beast. Although it might look like a standard icon, upon closer examination, you’ll notice that an alias icon sports a tiny curved arrow at the base. (In addition, the word alias often appears at the end of the icon name.) Figure 2-13 has roped in a variety of aliases for your enjoyment.
Aliases come in handy for a number of reasons:
✦ They allow you to launch applications and open files and folders from anywhere in your system. For example, you might want an alias icon in your MP3 folder that runs the DVD-burning application Toast. With an alias icon, you can launch Toast and burn a data DVD without using Launchpad.You might be wondering, “Why use aliases when I can just copy the actual application, file, or folder to the desired spot?” Well, indeed you can do that. However, the application might not work in its new location because you didn’t copy the supporting files that most applications need to run. (An alias runs the original application or opens the original file or folder, so things should work just as if you’d double-clicked the original icon.) Additionally, remember that copying applications willy-nilly throughout your hard drive will eat up territory like a horde of angry Vikings. (Oh, and if the developer releases an update to the application, you’d have to manually track down and individually update all those copies. No, thank you!)
✦ They can be easily deleted when no longer needed without wreaking havoc on the original application, file, or folder. If you decide that you’d rather use iTunes to burn audio CDs, you can simply delete the Toast alias without trashing Toast itself.
✦ Their tiny size allows you to add multiple aliases (and mucho convenience) for a single application without gulping down hard drive space.
If you dislike the word alias hanging off the end of the icon name, feel free to rename it (as I show you in Chapter 3 of this minibook). The alias will continue to function nicely no matter what moniker you give it. (If you create an alias by holding down ⌘+Option whilst dragging the original icon to a new location, the alias name won’t include the alias appendage.)
If the original file no longer exists, its alias no longer works, either. However, OS X is sharp enough to automatically “fix” an alias if you rename or move the original file, pointing the alias to the new location (as long as the original file remains on the same volume). Slick!

Комментариев нет:
Отправить комментарий