Charms, shown in Figure 2.6, give you access to Devices, Settings, Search, sharing options, and the Start screen. To display the charms, swipe in from the right edge of the screen. Or, place the mouse at the bottom right or top right of the screen. When the charms appear, click the charm you want to use. To close the charms, simply tap or click any other area of the screen.
Clicking Settings opens a menu similar to the one shown in Figure 2.7. The top portion of the menu is in the context of the current app. For example, if you tap or click Devices with the Start screen displayed, you’ll see menu items that pertain to the Start screen. If you have Internet Explorer open, you’ll see settings for Internet Explorer. The menu behaves similarly for other apps, showing settings for that app.
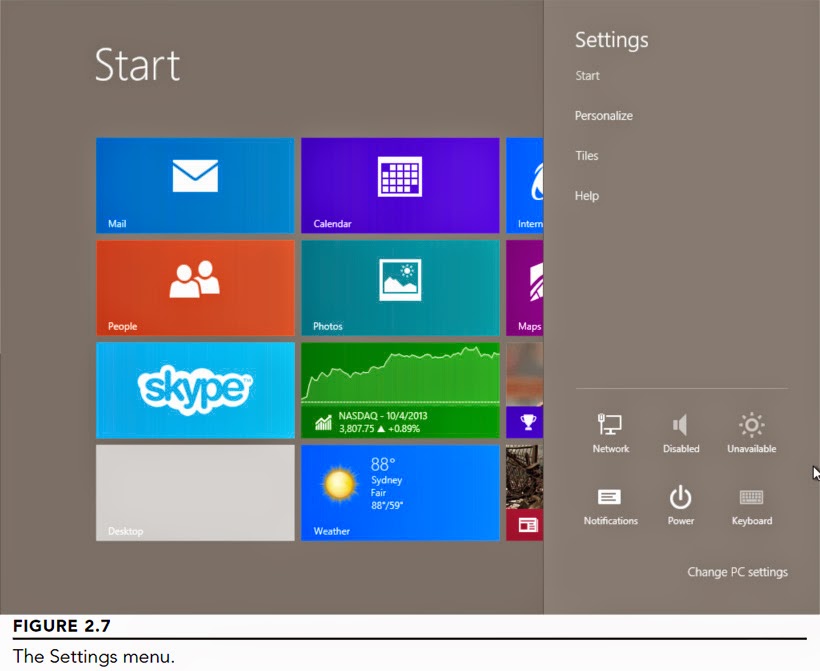
The bottom portion of the menu provides system-wide options, including the current network connection status, sound and brightness indicators, a Notifications icon that lets you turn on or off notifications, a Power icon for turning off or suspending the device, and a language icon for selecting the current language. You can click Change PC Settings to open the new Windows 8 PC Settings app, shown in Figure 2.8.
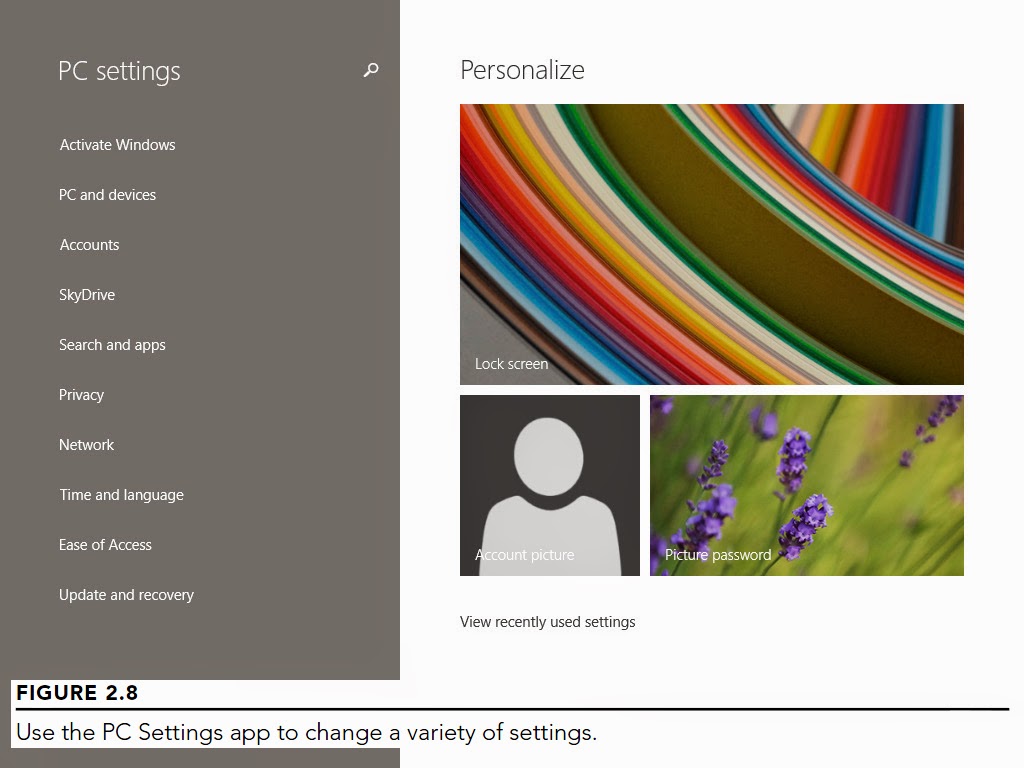 The charms include the following:
The charms include the following:
Clicking Settings opens a menu similar to the one shown in Figure 2.7. The top portion of the menu is in the context of the current app. For example, if you tap or click Devices with the Start screen displayed, you’ll see menu items that pertain to the Start screen. If you have Internet Explorer open, you’ll see settings for Internet Explorer. The menu behaves similarly for other apps, showing settings for that app.
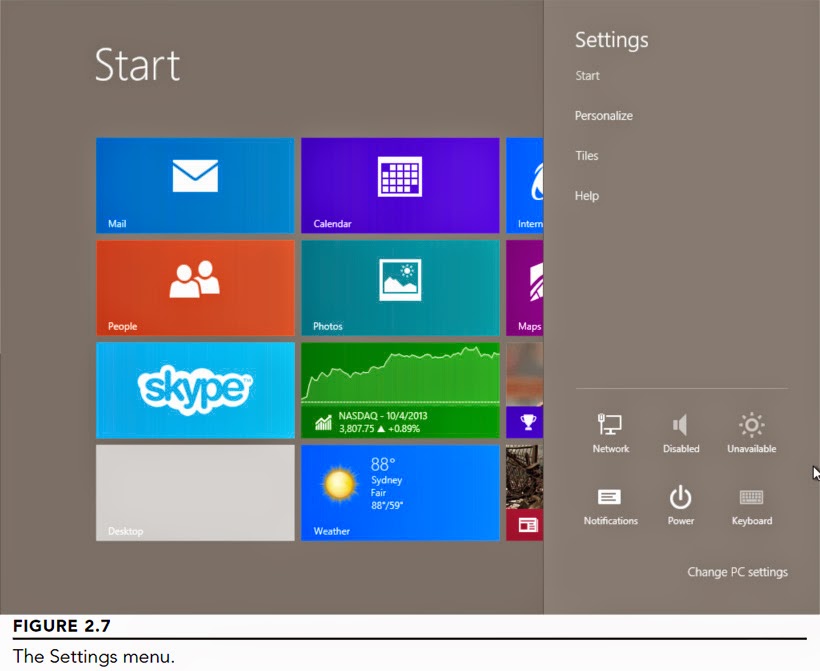
The bottom portion of the menu provides system-wide options, including the current network connection status, sound and brightness indicators, a Notifications icon that lets you turn on or off notifications, a Power icon for turning off or suspending the device, and a language icon for selecting the current language. You can click Change PC Settings to open the new Windows 8 PC Settings app, shown in Figure 2.8.
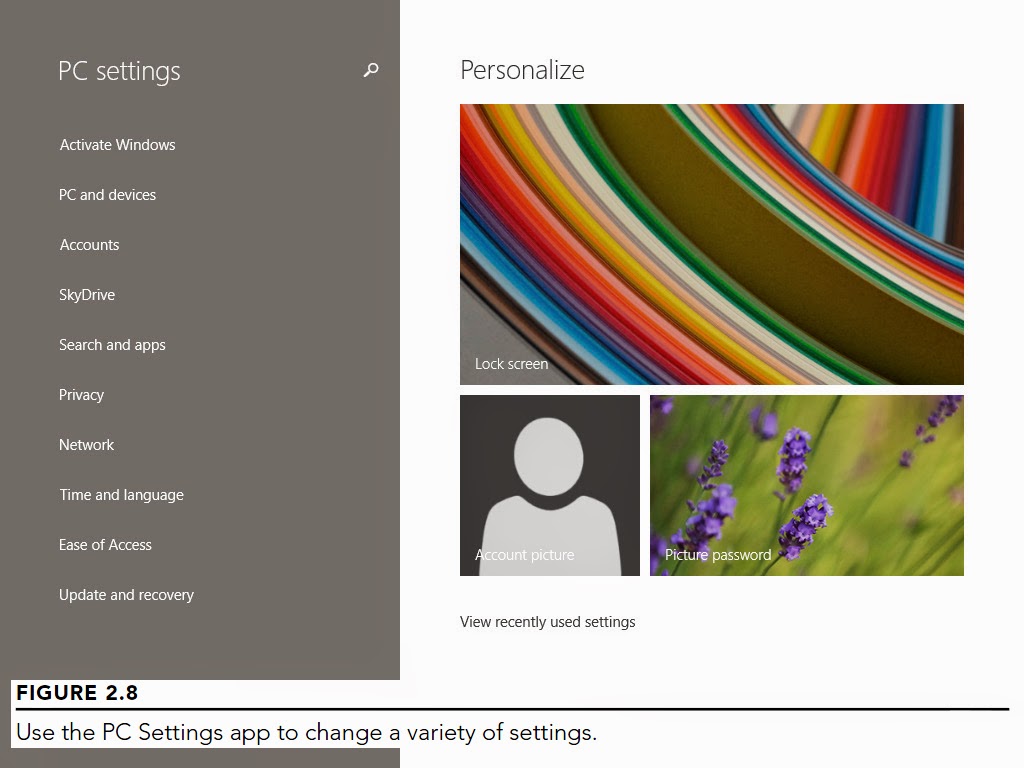 The charms include the following:
The charms include the following:• Search: Tap or click Search to open the Search screen, where you can search for apps, documents, and other items.
See Chapters 22 and 23 for more details on using Search in Windows 8.1.
• Share: Tap or click Share to open the Share menu, which you can use to share content from the current app (if it supports sharing) to other apps. For example, if you open a website in Internet Explorer (IE) and then open the charms and tap Share, the resulting menu enables you to e-mail a link and synopsis of the currently displayed page. A new mail page appears with the content already in the message, and all you have to do is enter an e-mail address and tap Send. You don’t have to leave IE to share the content; it remains open while you create and send the e-mail.
• Start: Tap or click Start to open the Start screen.
• Devices: Tap or click Devices to open the Devices menu, where you can view and set options for devices such as secondary displays, printers, and other devices.
• Settings: Described earlier in this section, tapping or clicking Settings opens a Settings menu that lets you specify settings for the current app (or for Windows 8.1 in general, if the Start screen is open when you tap Settings).


Комментариев нет:
Отправить комментарий