In the following sections, I deal with the stuff that OS X Help doesn’t cover — or doesn’t cover in nearly enough detail. If you’re a first-time Macintosh user, please, please read this section of the book carefully; it could save your life. Okay, okay, perhaps I’m being overly dramatic. What I mean to say is that reading this section could save your Mac or your sanity. Even if you’re an experienced Mac user, you may want to read this section. Chances are you’ll see at least a few things you’ve forgotten that will come in handy now that you’ve been reminded of them.
Okay. This is the big moment — turning on your Mac! Gaze at it longingly first, and say something cheesy, such as “You’re the most awesome computer I’ve ever known.” If that doesn’t turn on your Mac (and it probably won’t), keep reading.
Apple, in its infinite wisdom, has manufactured Macs with power buttons on every conceivable surface: on the front, side, and back of the computer itself and even on the keyboard and monitor.
So if you don’t know how to turn on your Mac, don’t feel bad; just look in the manual or booklet that came with your Mac. It’s at least one thing that the documentation always covers.
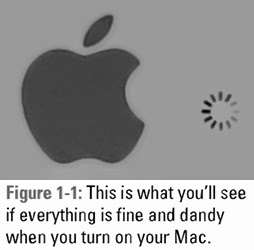 When you finally do turn on your Macintosh, you set in motion a sophisticated and complex series of events that culminates in the loading of OS X and the appearance of the OS X Desktop. After a small bit of whirring, buzzing, and flashing (meaning that the operating system is loading), OS X first tests all your hardware — slots, ports, disks, random-access memory (RAM), and so on. If everything passes, you hear a pleasing musical tone and see the tasteful gray Apple logo in the middle of your screen, along with a small spinningpinwheel cursor somewhere on the screen. Both are shown in Figure 1-1.
When you finally do turn on your Macintosh, you set in motion a sophisticated and complex series of events that culminates in the loading of OS X and the appearance of the OS X Desktop. After a small bit of whirring, buzzing, and flashing (meaning that the operating system is loading), OS X first tests all your hardware — slots, ports, disks, random-access memory (RAM), and so on. If everything passes, you hear a pleasing musical tone and see the tasteful gray Apple logo in the middle of your screen, along with a small spinningpinwheel cursor somewhere on the screen. Both are shown in Figure 1-1.
Here are the things that might happen when you power up your Mac:
✓ Fine and dandy: Next, you might or might not see the OS X login screen, where you enter your name and password. If you do, press Return or Enter (after you type your name and password, of course), and away you go.
If you don’t want to have to type your name and password every time you start or restart your Mac (or even if you do), check out Chapter 17 for the scoop on how to turn the login screen on or off.
Either way, the Desktop soon materializes before your eyes. If you haven’t customized, configured, or tinkered with your Desktop, it should look pretty much like Figure 1-2. Now is a good time to take a moment for positive thoughts about the person who convinced you that you wanted a Mac. That person was right!
✓ Blue/black/gray screen of death: If any of your hardware fails when it’s tested, you may see a blue, black, or gray screen.
Some older Macs played the sound of a horrible car wreck instead of the chimes, complete with crying tires and busting glass. It was exceptionally unnerving, which might be why Apple doesn’t use it anymore.
The fact that something went wrong is no reflection on your prowess as a Macintosh user. Something is broken, and your Mac may need repairs. If this is happening to you right now, check out Chapter 20 to try to get your Mac well again.
If your computer is under warranty, dial 1-800-SOS-APPL, and a customer service person can tell you what to do. Before you do anything, though, skip ahead to Chapter 20. It’s entirely possible that one of the suggestions there can get you back on track without your having to spend even a moment on hold.
✓ Prohibitory sign (formerly known as the flashing-question-mark disk): Most users eventually encounter the prohibitory sign shown in the left margin (which replaced the flashing question-mark-on-a-disk icon and flashing folder icon back in OS X Jaguar). This icon means that your Mac can’t find a startup disk, hard drive, network server, or DVD-ROM containing a valid Macintosh operating system. See Chapter 20 for ways to ease your Mac’s ills.
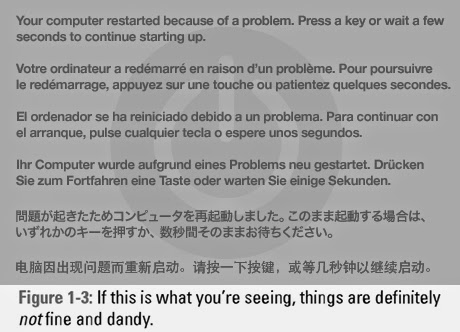 ✓ Kernel panic: You shouldn’t see this very often, but you may occasionally see a block of text in six languages, including English, as shown in Figure 1-3. This means that your Mac has experienced a kernel panic, the most severe type of system crash. If you restart your Mac and see this message again, look in Chapter 20 for a myriad of possible cures for all kinds of ailments, including this one.
✓ Kernel panic: You shouldn’t see this very often, but you may occasionally see a block of text in six languages, including English, as shown in Figure 1-3. This means that your Mac has experienced a kernel panic, the most severe type of system crash. If you restart your Mac and see this message again, look in Chapter 20 for a myriad of possible cures for all kinds of ailments, including this one.
How do you know which version of the Mac OS your computer has? Simple:
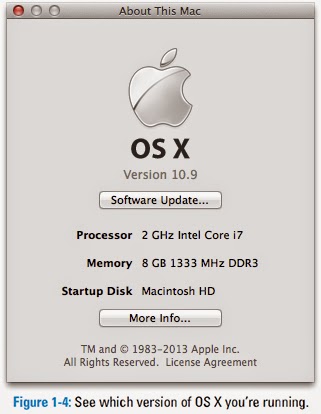 1. Choose About This Mac from the • menu (the menu with the • symbol in the top-left corner of the menu bar).
1. Choose About This Mac from the • menu (the menu with the • symbol in the top-left corner of the menu bar).
The About This Mac window pops up on your screen, as shown in Figure 1-4. The version you’re running appears just below OS X in the center of the window. Version 10.9 is the release we know as Mavericks. If you’re curious or just want to impress your friends, OS X version 10.8 was known as Mountain Lion; 10.7 as Lion; 10.6 as Snow Leopard; 10.5 as Leopard; 10.4 as Tiger; 10.3 as Panther; 10.2 as Jaguar; 10.1 as Puma; and 10.0 as Cheetah. And, by the way, Mavericks is the name of a famous surfing beach near Half Moon Bay, California.
2. Click the More Info button to launch the System Information application.
This app shows you much more information, including bus speed, number of processors, caches, installed memory, networking, storage devices, and much more. You can find more about this useful program in Chapter 19.
Turning off the power without shutting down your Mac properly is one of the worst things you can do to your poor Mac. Shutting down your Mac improperly can really screw up your hard or solid-state drive, scramble the contents of your most important files, or both.
If a thunderstorm is rumbling nearby, or you’re unfortunate enough to have rolling blackouts where you live, you may really want to shut down your Mac. (See the next section, where I briefly discuss lightning and your Mac.)
To turn off your Mac, always use the Shut Down command on the • menu or shut down in one of these kind-and-gentle ways:
✓ Press the Power button once and then click the Shut Down button in the Are You Sure You Want to Shut Down Your Computer Now? dialog.
✓ On keyboards that don’t have a Power key, press Control+Eject instead — then click the Shut Down button that appears in the Are You Sure You Want to Shut Down Your Computer Now? dialog.
You can use a handy keyboard shortcut when the Shut Down button (or any button, for that matter) is highlighted in blue and pulsating slightly. Pressing the Return or Enter key is the same as clicking that button.
The Are You Sure You Want to Shut Down Your Computer Now? dialog sports a check-box option in OS X Mavericks: Reopen Windows When Logging Back In. If you check this box, your Mac will start back up with the same windows (and applications) that were open when you shut down or restarted. I think it’s pretty darn sweet! I’m happy to report that Mavericks is full of such nice little improvements.
Most Mac users have been forced to shut down improperly more than once without anything horrible happening, of course — but don’t be lulled into a false sense of security. Break the rules one time too many (or under the wrong circumstances), and your most important files will be toast. The only time you should turn off your Mac without shutting down properly is when your screen is completely frozen or when your system crashed due to a kernel panic and you’ve already tried everything else. (See Chapter 20 for what those “everything elses” are.) A really stubborn crash doesn’t happen often — and less often under OS X than ever before — but when it does, forcing your Mac to turn off and then back on might be the only solution.
In this section, I cover the bad stuff that can happen to your computer if you do the wrong things with it. If something bad has already happened to you — I know . . . I’m beginning to sound like a broken record — see Chapter 20.
✓ Don’t unplug your Mac when it’s turned on. Very bad things can happen, such as having your operating system break. See the preceding section, where I discuss shutting down your system properly.
Note that this warning doesn’t apply to laptops as long as their battery is at least partially charged. As long as there’s enough juice in the battery to power your Mac, you can connect and disconnect its power adapter to your heart’s content.
✓ Don’t use your Mac when lightning is near. Here’s a simple life equation for you: Mac + lightning = dead Mac. ’Nuff said. Oh, and don’t place much faith in inexpensive surge protectors. A good jolt of lightning will fry the surge protector and your computer — as well as possibly frying your modem, printer, and anything else plugged into the surge protector. Some surge protectors can withstand most lightning strikes, but those warriors aren’t the cheapies that you buy at your local computer emporium. Unplugging your Mac from the wall during electrical storms is safer and less expensive. (Don’t forget to unplug your external modem, network hubs, printers, and other hardware that plugs into the wall as well; lightning can fry them, too.)
For laptops, disconnect the power adapter and all other cables (because whatever those cables are connected to could fry and fry your laptop right along with it). Once you do that you can use your laptop during a storm if you care to. Just make sure that it’s 100 percent wireless and cableless if you do.
✓ Don’t jostle, bump, shake, kick, throw, dribble, or punt your Mac, especially while it’s running. Many Macs contain a hard drive that spins at 4,200 revolutions per minute (rpm) or more. A jolt to a hard drive while it’s reading or writing a file can cause the head to crash into the disk, which can render many — or all — files on it unrecoverable. Ouch!
Don’t think you’re exempt if your Mac uses a solid-state drive with no moving parts. A good bump to your Mac could damage other components. Treat your Mac like it’s a carton of eggs, and you’ll never be sorry.
✓ Don’t forget to back up your data! If the stuff on your hard drive means anything to you, you must back it up. Not maybe. Must. Even if your most important file is your last saved game of Bejeweled, you still need to back up your files. Fortunately, OS X Mavericks includes an awesome backup utility called Time Machine. (Unfortunately, you need either an external hard drive or an Apple Time Capsule device to take advantage of it.) So I beg you: Please read Chapter 18 now, and find out how to back up before something horrible happens to your valuable data!
I strongly recommend that you read Chapter 18 sooner rather than later — preferably before you do any significant work on your Mac. Dr. Macintosh says, “There are only two kinds of Mac users: Those who have lost data and those who will.” Which kind do you want to be?
✓ Don’t kiss your monitor while wearing stuff on your lips. For obvious reasons! Use a clean, soft cloth and/or OmniCleanz display cleaning solution (I love the stuff, made by RadTech; www.radtech.us) to clean your display.
Don’t use household window cleaners or paper towels. Either one can harm your display. Use a soft clean cloth, and if you’re going to use a cleaner, make sure it’s specifically designed not to harm computer displays. (And spray it on the cloth, not the screen.)
Are you new to the Mac? Just figuring out how to move the mouse around? Now is a good time to go over some fundamental stuff that you need to know for just about everything you’ll be doing on the Mac. Spend a few minutes reading this section, and soon you’ll be clicking, double-clicking, pressing, and pointing all over the place. If you think you have the whole mousing thing pretty much figured out, feel free to skip this section. I’ll catch you on the other side.
Still with me? Good. Now for some basic terminology:
✓ Point: Before you can click or press anything, you have to point to it. Place your hand on your mouse, and move it so that the cursor arrow is over the object you want — like on top of an icon or a button.
If you’re using a trackpad, slide your finger lightly across the pad until the cursor arrow is over the object you want.
✓ Click: Also called single click. Use your index finger to push the mouse button all the way down and then let go so the button produces a satisfying clicking sound. (If you have one of the new optical Apple Pro mice, you push the whole thing down to click.) Use a single click to highlight an icon, press a button, or activate a check box or window.
In other words, first you point and then you click — point and click, in computer lingo.
If you’re using a trackpad, press down on it to click.
✓ Double-click: Click twice in rapid succession. With a little practice, you can perfect this technique in no time. Use a double click to open a folder or to launch a file or application.
Trackpad users: Press down on the pad two times in rapid succession.
✓ Control-click: Hold down the Control key while single-clicking. (Also called Secondary click.)
Trackpad users can either hold down the Control key while pressing down on the pad with one finger, or by pressing down with two fingers without holding down the Control key.
Control-clicking is the same as right-clicking a Windows system and displays a menu (called a contextual menu) when you Control-clicked. In fact, if you’re blessed with a two-or-more-button mouse such as the Apple Magic Mouse, you can right-click and avoid having to hold down the Control key. (You may have to enable this feature in the Mouse System Preference pane.)
Finally, if clicking your trackpad with two fingers doesn’t bring up the little menu, check your Trackpad System Preference pane (see Chapter 3). If you have a Mac with a built-in trackpad or Apple Magic Trackpad, you can configure it to recognize a two-fingered tap as a right-click. (You may have to enable this feature in the Trackpad System Preference pane.)
✓ Drag: Dragging something usually means you have to click it first and hold down the mouse button. Then you move the mouse on your desk or mouse pad so that the cursor and whatever you select moves across the screen. The combination of holding down the button and dragging the mouse is usually referred to as clicking and dragging.
✓ Choosing an item from a menu: To get to OS X menu commands, you must first open a menu and then pick the option you want. Point at the name of the menu you want with your cursor, press the mouse button, and then drag downward until you select the command you want. When the command is highlighted, finish selecting by letting go of the mouse button.
If you’re a longtime Mac user, you probably hold down the mouse button the whole time between clicking the name of the menu and selecting the command you want. You can still do it that way, but you can also click the menu name to open it, release the mouse button, drag down to the item you want to select, and then click again. In other words, OS X menus stay open after you click them, even if you’re not holding down the mouse button. After you click a menu to open it, you can even type the first letter (or letters) of the item to select it and then execute that item by pressing the spacebar or the Return or Enter key.
A menu remains open until you click something else. Go ahead and give it a try . . . I’ll wait.
The terms given in the preceding list apply to all Mac laptop, desktop, and tower systems. If you use a MacBook, MacBook Pro, MacBook Air, or Apple Magic Trackpad, however, there are a few more terms — such as tap, swipe, rotate, pinch, and spread — you’ll want to add to your lexicon. You can read all about them in full and loving detail in Chapter 3.
Okay. This is the big moment — turning on your Mac! Gaze at it longingly first, and say something cheesy, such as “You’re the most awesome computer I’ve ever known.” If that doesn’t turn on your Mac (and it probably won’t), keep reading.
Apple, in its infinite wisdom, has manufactured Macs with power buttons on every conceivable surface: on the front, side, and back of the computer itself and even on the keyboard and monitor.
So if you don’t know how to turn on your Mac, don’t feel bad; just look in the manual or booklet that came with your Mac. It’s at least one thing that the documentation always covers.
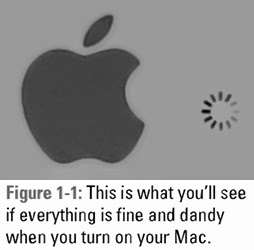 When you finally do turn on your Macintosh, you set in motion a sophisticated and complex series of events that culminates in the loading of OS X and the appearance of the OS X Desktop. After a small bit of whirring, buzzing, and flashing (meaning that the operating system is loading), OS X first tests all your hardware — slots, ports, disks, random-access memory (RAM), and so on. If everything passes, you hear a pleasing musical tone and see the tasteful gray Apple logo in the middle of your screen, along with a small spinningpinwheel cursor somewhere on the screen. Both are shown in Figure 1-1.
When you finally do turn on your Macintosh, you set in motion a sophisticated and complex series of events that culminates in the loading of OS X and the appearance of the OS X Desktop. After a small bit of whirring, buzzing, and flashing (meaning that the operating system is loading), OS X first tests all your hardware — slots, ports, disks, random-access memory (RAM), and so on. If everything passes, you hear a pleasing musical tone and see the tasteful gray Apple logo in the middle of your screen, along with a small spinningpinwheel cursor somewhere on the screen. Both are shown in Figure 1-1.Here are the things that might happen when you power up your Mac:
✓ Fine and dandy: Next, you might or might not see the OS X login screen, where you enter your name and password. If you do, press Return or Enter (after you type your name and password, of course), and away you go.
If you don’t want to have to type your name and password every time you start or restart your Mac (or even if you do), check out Chapter 17 for the scoop on how to turn the login screen on or off.
Either way, the Desktop soon materializes before your eyes. If you haven’t customized, configured, or tinkered with your Desktop, it should look pretty much like Figure 1-2. Now is a good time to take a moment for positive thoughts about the person who convinced you that you wanted a Mac. That person was right!
✓ Blue/black/gray screen of death: If any of your hardware fails when it’s tested, you may see a blue, black, or gray screen.
Some older Macs played the sound of a horrible car wreck instead of the chimes, complete with crying tires and busting glass. It was exceptionally unnerving, which might be why Apple doesn’t use it anymore.
The fact that something went wrong is no reflection on your prowess as a Macintosh user. Something is broken, and your Mac may need repairs. If this is happening to you right now, check out Chapter 20 to try to get your Mac well again.
If your computer is under warranty, dial 1-800-SOS-APPL, and a customer service person can tell you what to do. Before you do anything, though, skip ahead to Chapter 20. It’s entirely possible that one of the suggestions there can get you back on track without your having to spend even a moment on hold.
✓ Prohibitory sign (formerly known as the flashing-question-mark disk): Most users eventually encounter the prohibitory sign shown in the left margin (which replaced the flashing question-mark-on-a-disk icon and flashing folder icon back in OS X Jaguar). This icon means that your Mac can’t find a startup disk, hard drive, network server, or DVD-ROM containing a valid Macintosh operating system. See Chapter 20 for ways to ease your Mac’s ills.
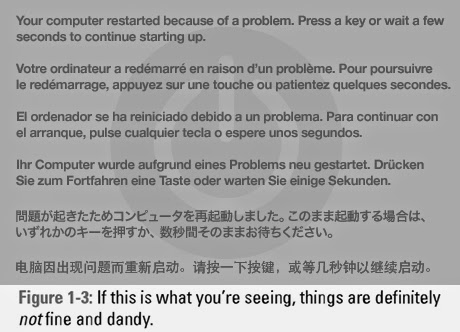 ✓ Kernel panic: You shouldn’t see this very often, but you may occasionally see a block of text in six languages, including English, as shown in Figure 1-3. This means that your Mac has experienced a kernel panic, the most severe type of system crash. If you restart your Mac and see this message again, look in Chapter 20 for a myriad of possible cures for all kinds of ailments, including this one.
✓ Kernel panic: You shouldn’t see this very often, but you may occasionally see a block of text in six languages, including English, as shown in Figure 1-3. This means that your Mac has experienced a kernel panic, the most severe type of system crash. If you restart your Mac and see this message again, look in Chapter 20 for a myriad of possible cures for all kinds of ailments, including this one.How do you know which version of the Mac OS your computer has? Simple:
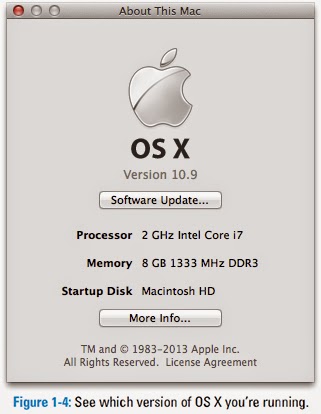 1. Choose About This Mac from the • menu (the menu with the • symbol in the top-left corner of the menu bar).
1. Choose About This Mac from the • menu (the menu with the • symbol in the top-left corner of the menu bar).The About This Mac window pops up on your screen, as shown in Figure 1-4. The version you’re running appears just below OS X in the center of the window. Version 10.9 is the release we know as Mavericks. If you’re curious or just want to impress your friends, OS X version 10.8 was known as Mountain Lion; 10.7 as Lion; 10.6 as Snow Leopard; 10.5 as Leopard; 10.4 as Tiger; 10.3 as Panther; 10.2 as Jaguar; 10.1 as Puma; and 10.0 as Cheetah. And, by the way, Mavericks is the name of a famous surfing beach near Half Moon Bay, California.
2. Click the More Info button to launch the System Information application.
This app shows you much more information, including bus speed, number of processors, caches, installed memory, networking, storage devices, and much more. You can find more about this useful program in Chapter 19.
Turning off the power without shutting down your Mac properly is one of the worst things you can do to your poor Mac. Shutting down your Mac improperly can really screw up your hard or solid-state drive, scramble the contents of your most important files, or both.
If a thunderstorm is rumbling nearby, or you’re unfortunate enough to have rolling blackouts where you live, you may really want to shut down your Mac. (See the next section, where I briefly discuss lightning and your Mac.)
To turn off your Mac, always use the Shut Down command on the • menu or shut down in one of these kind-and-gentle ways:
✓ Press the Power button once and then click the Shut Down button in the Are You Sure You Want to Shut Down Your Computer Now? dialog.
✓ On keyboards that don’t have a Power key, press Control+Eject instead — then click the Shut Down button that appears in the Are You Sure You Want to Shut Down Your Computer Now? dialog.
You can use a handy keyboard shortcut when the Shut Down button (or any button, for that matter) is highlighted in blue and pulsating slightly. Pressing the Return or Enter key is the same as clicking that button.
The Are You Sure You Want to Shut Down Your Computer Now? dialog sports a check-box option in OS X Mavericks: Reopen Windows When Logging Back In. If you check this box, your Mac will start back up with the same windows (and applications) that were open when you shut down or restarted. I think it’s pretty darn sweet! I’m happy to report that Mavericks is full of such nice little improvements.
Most Mac users have been forced to shut down improperly more than once without anything horrible happening, of course — but don’t be lulled into a false sense of security. Break the rules one time too many (or under the wrong circumstances), and your most important files will be toast. The only time you should turn off your Mac without shutting down properly is when your screen is completely frozen or when your system crashed due to a kernel panic and you’ve already tried everything else. (See Chapter 20 for what those “everything elses” are.) A really stubborn crash doesn’t happen often — and less often under OS X than ever before — but when it does, forcing your Mac to turn off and then back on might be the only solution.
In this section, I cover the bad stuff that can happen to your computer if you do the wrong things with it. If something bad has already happened to you — I know . . . I’m beginning to sound like a broken record — see Chapter 20.
✓ Don’t unplug your Mac when it’s turned on. Very bad things can happen, such as having your operating system break. See the preceding section, where I discuss shutting down your system properly.
Note that this warning doesn’t apply to laptops as long as their battery is at least partially charged. As long as there’s enough juice in the battery to power your Mac, you can connect and disconnect its power adapter to your heart’s content.
✓ Don’t use your Mac when lightning is near. Here’s a simple life equation for you: Mac + lightning = dead Mac. ’Nuff said. Oh, and don’t place much faith in inexpensive surge protectors. A good jolt of lightning will fry the surge protector and your computer — as well as possibly frying your modem, printer, and anything else plugged into the surge protector. Some surge protectors can withstand most lightning strikes, but those warriors aren’t the cheapies that you buy at your local computer emporium. Unplugging your Mac from the wall during electrical storms is safer and less expensive. (Don’t forget to unplug your external modem, network hubs, printers, and other hardware that plugs into the wall as well; lightning can fry them, too.)
For laptops, disconnect the power adapter and all other cables (because whatever those cables are connected to could fry and fry your laptop right along with it). Once you do that you can use your laptop during a storm if you care to. Just make sure that it’s 100 percent wireless and cableless if you do.
✓ Don’t jostle, bump, shake, kick, throw, dribble, or punt your Mac, especially while it’s running. Many Macs contain a hard drive that spins at 4,200 revolutions per minute (rpm) or more. A jolt to a hard drive while it’s reading or writing a file can cause the head to crash into the disk, which can render many — or all — files on it unrecoverable. Ouch!
Don’t think you’re exempt if your Mac uses a solid-state drive with no moving parts. A good bump to your Mac could damage other components. Treat your Mac like it’s a carton of eggs, and you’ll never be sorry.
✓ Don’t forget to back up your data! If the stuff on your hard drive means anything to you, you must back it up. Not maybe. Must. Even if your most important file is your last saved game of Bejeweled, you still need to back up your files. Fortunately, OS X Mavericks includes an awesome backup utility called Time Machine. (Unfortunately, you need either an external hard drive or an Apple Time Capsule device to take advantage of it.) So I beg you: Please read Chapter 18 now, and find out how to back up before something horrible happens to your valuable data!
I strongly recommend that you read Chapter 18 sooner rather than later — preferably before you do any significant work on your Mac. Dr. Macintosh says, “There are only two kinds of Mac users: Those who have lost data and those who will.” Which kind do you want to be?
✓ Don’t kiss your monitor while wearing stuff on your lips. For obvious reasons! Use a clean, soft cloth and/or OmniCleanz display cleaning solution (I love the stuff, made by RadTech; www.radtech.us) to clean your display.
Don’t use household window cleaners or paper towels. Either one can harm your display. Use a soft clean cloth, and if you’re going to use a cleaner, make sure it’s specifically designed not to harm computer displays. (And spray it on the cloth, not the screen.)
Are you new to the Mac? Just figuring out how to move the mouse around? Now is a good time to go over some fundamental stuff that you need to know for just about everything you’ll be doing on the Mac. Spend a few minutes reading this section, and soon you’ll be clicking, double-clicking, pressing, and pointing all over the place. If you think you have the whole mousing thing pretty much figured out, feel free to skip this section. I’ll catch you on the other side.
Still with me? Good. Now for some basic terminology:
✓ Point: Before you can click or press anything, you have to point to it. Place your hand on your mouse, and move it so that the cursor arrow is over the object you want — like on top of an icon or a button.
If you’re using a trackpad, slide your finger lightly across the pad until the cursor arrow is over the object you want.
✓ Click: Also called single click. Use your index finger to push the mouse button all the way down and then let go so the button produces a satisfying clicking sound. (If you have one of the new optical Apple Pro mice, you push the whole thing down to click.) Use a single click to highlight an icon, press a button, or activate a check box or window.
In other words, first you point and then you click — point and click, in computer lingo.
If you’re using a trackpad, press down on it to click.
✓ Double-click: Click twice in rapid succession. With a little practice, you can perfect this technique in no time. Use a double click to open a folder or to launch a file or application.
Trackpad users: Press down on the pad two times in rapid succession.
✓ Control-click: Hold down the Control key while single-clicking. (Also called Secondary click.)
Trackpad users can either hold down the Control key while pressing down on the pad with one finger, or by pressing down with two fingers without holding down the Control key.
Control-clicking is the same as right-clicking a Windows system and displays a menu (called a contextual menu) when you Control-clicked. In fact, if you’re blessed with a two-or-more-button mouse such as the Apple Magic Mouse, you can right-click and avoid having to hold down the Control key. (You may have to enable this feature in the Mouse System Preference pane.)
Finally, if clicking your trackpad with two fingers doesn’t bring up the little menu, check your Trackpad System Preference pane (see Chapter 3). If you have a Mac with a built-in trackpad or Apple Magic Trackpad, you can configure it to recognize a two-fingered tap as a right-click. (You may have to enable this feature in the Trackpad System Preference pane.)
✓ Drag: Dragging something usually means you have to click it first and hold down the mouse button. Then you move the mouse on your desk or mouse pad so that the cursor and whatever you select moves across the screen. The combination of holding down the button and dragging the mouse is usually referred to as clicking and dragging.
✓ Choosing an item from a menu: To get to OS X menu commands, you must first open a menu and then pick the option you want. Point at the name of the menu you want with your cursor, press the mouse button, and then drag downward until you select the command you want. When the command is highlighted, finish selecting by letting go of the mouse button.
If you’re a longtime Mac user, you probably hold down the mouse button the whole time between clicking the name of the menu and selecting the command you want. You can still do it that way, but you can also click the menu name to open it, release the mouse button, drag down to the item you want to select, and then click again. In other words, OS X menus stay open after you click them, even if you’re not holding down the mouse button. After you click a menu to open it, you can even type the first letter (or letters) of the item to select it and then execute that item by pressing the spacebar or the Return or Enter key.
A menu remains open until you click something else. Go ahead and give it a try . . . I’ll wait.
The terms given in the preceding list apply to all Mac laptop, desktop, and tower systems. If you use a MacBook, MacBook Pro, MacBook Air, or Apple Magic Trackpad, however, there are a few more terms — such as tap, swipe, rotate, pinch, and spread — you’ll want to add to your lexicon. You can read all about them in full and loving detail in Chapter 3.








Комментариев нет:
Отправить комментарий