You might think that juggling multiple applications will lead to confusion, fatigue, and dry mouth, but luckily OS X includes a number of features that make it easy to jump between programs that are running on your Mac. Use any of these methods to move from open application to application:
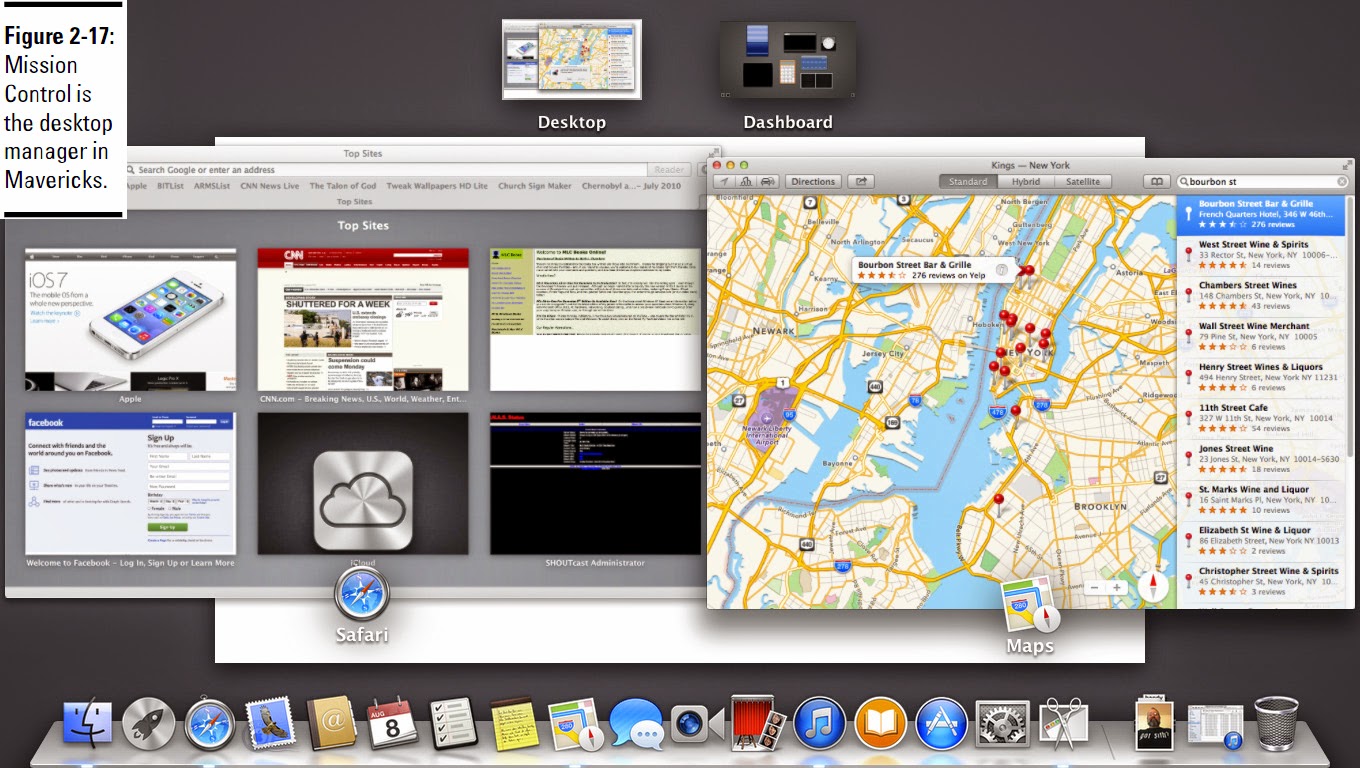
Besides the F3 and Control+F3 hot keys that I just discussed, Mission Control provides one more nifty function: Press ⌘+F3, and all your open windows scurry to the side of the screen. Now you can work with drives, files, and aliases on your Desktop — and when you’re ready to confront those dozen application windows again, just press the keyboard shortcut a second time.
Although the Mission Control screen appears automatically when necessary, you can launch it at any time from your Mac’s Launchpad display or by pressing the Mission Control key on your keyboard. If you’re using a trackpad, display the Mission Control screen by swiping up with three fingers.
Ah, but what if you want to switch to a different set of applications? For example, suppose that you’re slaving away at your pixel-pushing job — say, designing a magazine cover with Pages. Your page design desktop also includes Photoshop and Aperture, which you switch between often using one of the techniques I just described. Suddenly, however, you realize you need to schedule a meeting with others in your office, using Calendar, and you want to check your e-mail in Apple Mail. What to do?
Well, you could certainly open Launchpad and launch those two applications on top of your graphics applications and then minimize or close them. But with Mission Control’s Spaces feature, you can press the Control+← or Control+→ sequences to switch to a different “communications” desktop, with Calendar and Apple Mail windows already open and in your favorite positions! Figure 2-17 illustrates multiple Spaces desktops at the top of the Mission Control screen.
When you’ve finished setting up your meeting and answering any important e-mail, simply press Control+← or Control+→ again to switch back to your “graphics” desktop, where all your work is exactly as you left it! (And yes, Virginia, Spaces does indeed work with full-screen applications.)
Now imagine that you’ve also created a custom “music” desktop for GarageBand and iTunes, or perhaps you paired Photoshop Elements and iPhoto together as a “graphics” desktop. See why everyone’s so thrilled with Mavericks? (Let’s see Windows 8 do that out of the box.)
To create a new desktop for use in Spaces, click the Launchpad icon on the Dock and then click the Mission Control icon. Now you can set up new Spaces desktops. Move your pointer to the top right of the Mission Control screen and click the Add button (with the plus sign) that appears. (If you’ve relocated your Dock to the right side of the screen, the Add button shows up in the upper-left corner instead.) Spaces creates a new empty desktop thumbnail. Switch to the new desktop by clicking the thumbnail at the top of the Mission Control screen, and then open those applications you want to include. (Alternatively, you can drag the applications from Mission Control onto the desired Desktop thumbnail.) That’s all there is to it!
To switch an application window between Spaces desktops, drag the window to the edge of the desktop and hold it there. Spaces will automatically move the window to the next desktop. (Applications can also be dragged between desktops within the Mission Control screen.) You can also delete a desktop from the Mission Control screen. Just hover your cursor over the offending Spaces thumbnail and then click the Delete button (with the X) that appears.
You can jump directly to a specific Spaces desktop by clicking its thumbnail in your Mission Control screen or by holding down the Control key and pressing the number corresponding to that desktop. Finally, you can always use the Control+← or Control+→ shortcuts to move between desktops and full-screen applications.
✦ Click anywhere in the desired window to make it the active window.
✦ Click the application icon on the Dock. All applications that are running have an icon on the Dock. Depending on the Dock settings in System Preferences, the icon may also have a shiny dot below it to indicate that the application is open.
✦ Press ⌘+Tab. If you have a dozen windows open, this method can get a bit tedious, which leads me to one of the sassiest features in Mavericks, Mission Control. Figure 2-17 shows off the Mission Control screen.
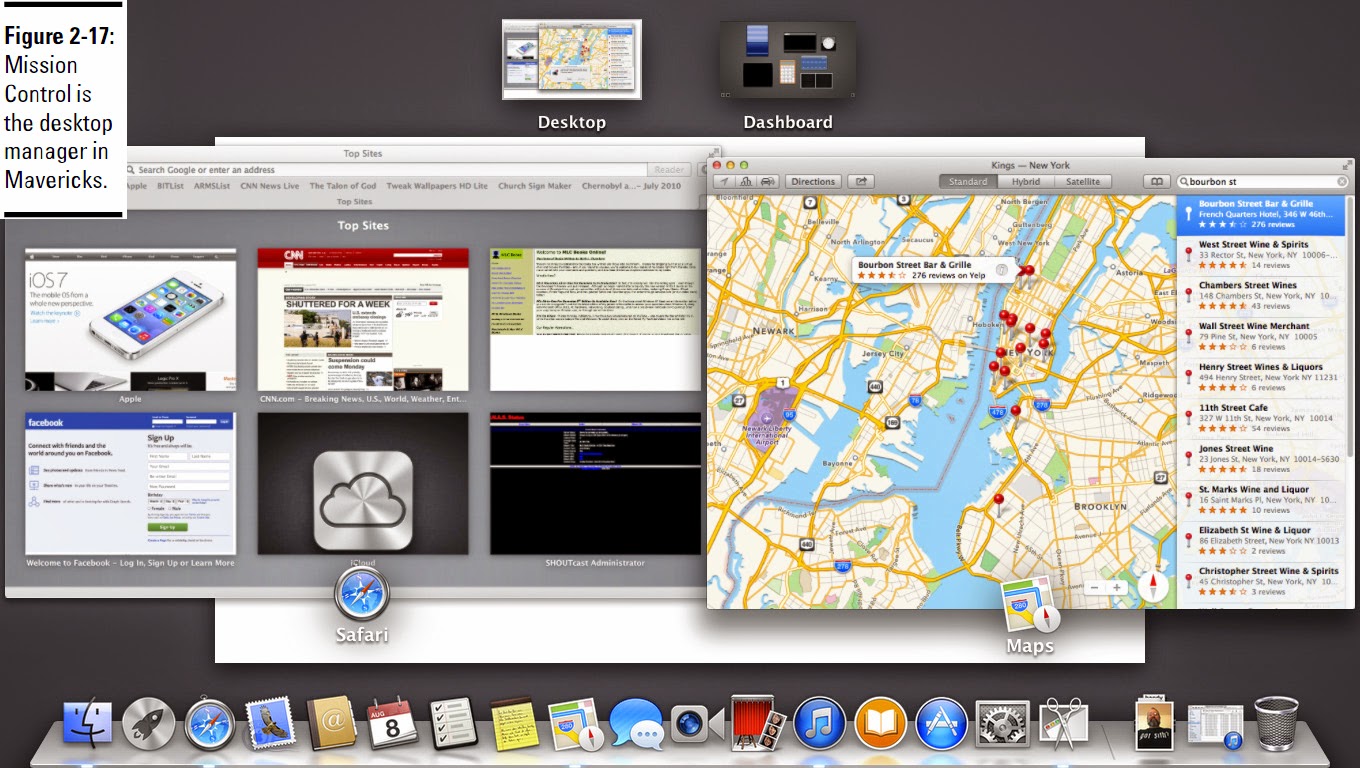
✦ Press F3 (or Control+↑, depending on your keyboard) to show all open windows using Mission Control, grouped by application; then click the one you want. Figure 2-17 illustrates the tiled All Windows display on my Mac after I press F9. Move the cursor on top of the window you want to activate — the window turns blue when it’s selected — and click once to switch to that window. You can specify which keys you want to use in the Mission Control pane in System Preferences.Astute observers will notice that the application menu bar also changes to match the now-active application.
✦ Press Ctrl+F3 (or Control+↓, depending on your keyboard) to show all open windows from the application that you’re currently using; click the one that you want to activate. This Mission Control function is great for choosing from all the images that you’ve opened in Photoshop or all the Safari web pages populating your Desktop!
Besides the F3 and Control+F3 hot keys that I just discussed, Mission Control provides one more nifty function: Press ⌘+F3, and all your open windows scurry to the side of the screen. Now you can work with drives, files, and aliases on your Desktop — and when you’re ready to confront those dozen application windows again, just press the keyboard shortcut a second time.
Although the Mission Control screen appears automatically when necessary, you can launch it at any time from your Mac’s Launchpad display or by pressing the Mission Control key on your keyboard. If you’re using a trackpad, display the Mission Control screen by swiping up with three fingers.
Ah, but what if you want to switch to a different set of applications? For example, suppose that you’re slaving away at your pixel-pushing job — say, designing a magazine cover with Pages. Your page design desktop also includes Photoshop and Aperture, which you switch between often using one of the techniques I just described. Suddenly, however, you realize you need to schedule a meeting with others in your office, using Calendar, and you want to check your e-mail in Apple Mail. What to do?
Well, you could certainly open Launchpad and launch those two applications on top of your graphics applications and then minimize or close them. But with Mission Control’s Spaces feature, you can press the Control+← or Control+→ sequences to switch to a different “communications” desktop, with Calendar and Apple Mail windows already open and in your favorite positions! Figure 2-17 illustrates multiple Spaces desktops at the top of the Mission Control screen.
When you’ve finished setting up your meeting and answering any important e-mail, simply press Control+← or Control+→ again to switch back to your “graphics” desktop, where all your work is exactly as you left it! (And yes, Virginia, Spaces does indeed work with full-screen applications.)
Now imagine that you’ve also created a custom “music” desktop for GarageBand and iTunes, or perhaps you paired Photoshop Elements and iPhoto together as a “graphics” desktop. See why everyone’s so thrilled with Mavericks? (Let’s see Windows 8 do that out of the box.)
To create a new desktop for use in Spaces, click the Launchpad icon on the Dock and then click the Mission Control icon. Now you can set up new Spaces desktops. Move your pointer to the top right of the Mission Control screen and click the Add button (with the plus sign) that appears. (If you’ve relocated your Dock to the right side of the screen, the Add button shows up in the upper-left corner instead.) Spaces creates a new empty desktop thumbnail. Switch to the new desktop by clicking the thumbnail at the top of the Mission Control screen, and then open those applications you want to include. (Alternatively, you can drag the applications from Mission Control onto the desired Desktop thumbnail.) That’s all there is to it!
To switch an application window between Spaces desktops, drag the window to the edge of the desktop and hold it there. Spaces will automatically move the window to the next desktop. (Applications can also be dragged between desktops within the Mission Control screen.) You can also delete a desktop from the Mission Control screen. Just hover your cursor over the offending Spaces thumbnail and then click the Delete button (with the X) that appears.
You can jump directly to a specific Spaces desktop by clicking its thumbnail in your Mission Control screen or by holding down the Control key and pressing the number corresponding to that desktop. Finally, you can always use the Control+← or Control+→ shortcuts to move between desktops and full-screen applications.
Комментариев нет:
Отправить комментарий