No one uses the keyboard and mouse in the same way. Some folks don’t use a mouse at all. (You might not even use the keyboard much if you use voicerecognition software or other devices, as I explain in Chapter 16.) If you’re using OS X on a notebook, you have a trackpad, that little surface where you move your finger around to control the cursor. Or perhaps you have a Bluetooth-enabled keyboard and mouse so you can hook them up wirelessly. Regardless of what you have, you should give some thought to customizing the way it works so it feels “just right” for you.
The Keyboard, Mouse, and Trackpad System Preference panes offer several tabs to do just that: enable you to modify the behavior of your keyboard, mouse, and trackpad in a myriad of ways. So the first thing to do is open the Keyboard Preference pane by choosing •➪System Preferences and clicking the Keyboard icon.
The Keyboard System Preference pane has four tabs: Keyboard, Text, Shortcuts, and Input Sources.
The Text and Input Sources tabs aren’t new in Mavericks, but they’re new to the Keyboard System Preference pane. In Mountain Lion, these two tabs appeared in the Language & Text System Preference pane, which made little sense. That pane has now been renamed Language & Region in Mavericks, and those two keyboard-related tabs have been relocated to the Keyboard System Preference pane.
It’s a very handy trick indeed. Plus, a preview pops up just below your typing so you can accept the replacement by pressing the Spacebar or reject it by clicking the little x or pressing Esc.
To create your own shortcuts, click the little plus sign near the bottom-left corner of the window. Type the short phrase in the Replace field, click in the With field or press Tab, and then type the replacement phrase. You can see what happens when I type blc in the TextEdit window in the foreground of Figure 3-14.
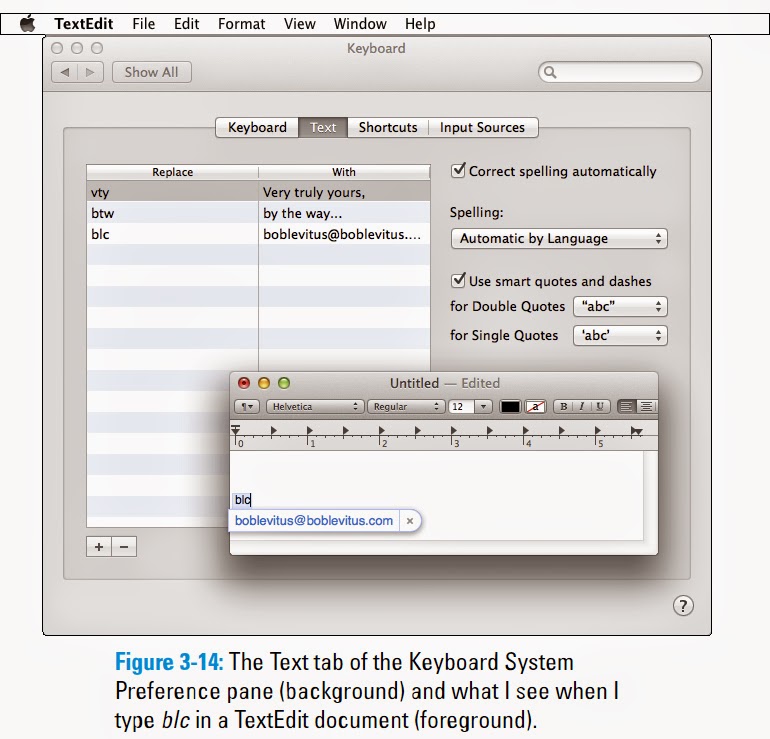
Although it’s not obvious, you can create multiline substitutions. Just hold down Option and press Enter or Return to start a new line of text.
I introduce some commonly used keyboard shortcuts in Chapter 2. You probably don’t want to mess with those, but you can assign other commands you use often to just about any key combination you like. By creating your own keyboard shortcuts, you can have whatever commands you need literally at your fingertips.
Not only can you add, delete, or change keyboard shortcuts for many operating system functions (such as taking a picture of the screen or using the keyboard to choose menu and Dock items), but you can also add, delete, or change keyboard shortcuts for your applications.
To begin, choose the Keyboard Shortcuts tab in the Keyboard System Preference pane. Now you can do any or all of the following:
The Input menu and the Keyboard and Character Viewer menu are one and the same. If you select one or more foreign keyboards, the icon in your menu bar changes from the rather tame icon shown in Figure 3-13 to the flag of the selected keyboard, as shown in the margin (it’s the Lithuanian flag, by the way).
The Mouse System Preference pane is where you set your mouse tracking speed, scrolling speed, and double-click delays.
If you use a notebook Mac, you may see a Mouse icon in the System Preferences application, but unless you have a mouse connected via USB or Bluetooth, it will just sit there searching for a mouse.
Don’t be sad. If you use a notebook or an Apple Magic Trackpad, you have something that most iMac, Mac mini, and Mac Pro users don’t have — namely, the System Preference pane named Trackpad, which I tell you about in the upcoming section “Trackpad (notebooks and desktops with a Magic Trackpad).”
The first item in this pane is a check box: Scroll Direction: Natural. If scrolling or navigating in windows feels backward to you, try unchecking this box.
Moving right along, here are the features you’ll find in the Mouse System Preference pane (if you have a mouse connected):
Bluetooth is a technology that lets you make wireless connections between your Mac and devices such as Bluetooth mice and phones. You can see a Bluetooth tab in the Mouse System Preference pane if you’re using a Bluetooth mouse. Most Macs manufactured in the past few years have Bluetooth built in; some older models don’t.
You configure Bluetooth devices you want to use with your Mac elsewhere in the Bluetooth System Preference pane (as I describe in Chapter 16 and Chapter 17).
If your Mac has Bluetooth built in, the Bluetooth tab shows you the battery level of your Bluetooth mouse or keyboard. It also offers a check box to add a Bluetooth status menu to your menu bar and a check box to let Bluetooth devices wake your computer from sleep.
If you use a notebook Mac — a MacBook, MacBook Air, and MacBook Pro — or a Magic Trackpad, you’ll have an additional System Preferences pane called Trackpad. This pane lets you configure tracking and clicking speed as well as the gesturing behavior of your Mac’s built-in trackpad.
Note that in 2008, Apple began equipping all its notebooks with a new and improved multi-touch trackpad. These features distinguish the new model from its predecessor:
I have become more of a trackpad believer since OS X 10.7 (Lion) introduced iPhone-like gestures on the Mac. I have a Magic Trackpad and a mouse and grab whichever is appropriate at the moment.
The Trackpad System Preference pane has three tabs — Point & Click, Scroll & Zoom, and More Gestures — as shown in Figure 3-16.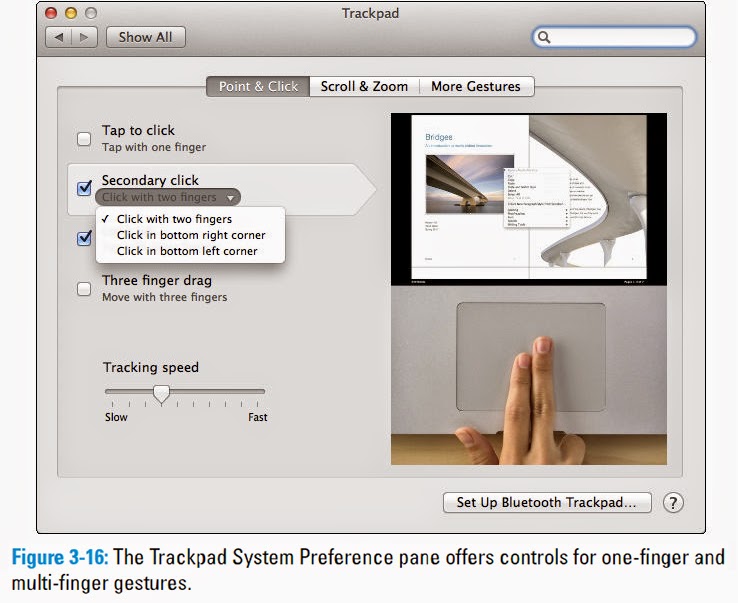
If you have an older notebook with the older-style trackpad, you may not see all the controls in Figure 3-16.
All three tabs work the same way as the Point & Click tab shown in Figure 3-16. To enable or disable a feature, click its check box. To see how a feature works, just move your cursor over it (you don’t even have to click), and a movie demonstrates that gesture on the right side of the window. In Figure 3-16, I’m pointing to the Secondary Click feature on the left; how it works is demonstrated in the movie playing on the right. Pretty cool, don’t you think?
You need to know a couple of other things about the Trackpad System Preference pane before you move on:
The Keyboard, Mouse, and Trackpad System Preference panes offer several tabs to do just that: enable you to modify the behavior of your keyboard, mouse, and trackpad in a myriad of ways. So the first thing to do is open the Keyboard Preference pane by choosing •➪System Preferences and clicking the Keyboard icon.
The Keyboard System Preference pane has four tabs: Keyboard, Text, Shortcuts, and Input Sources.
Keyboard tab
On the Keyboard tab, you can adjust your settings in the following ways:✓ Drag the Key Repeat Rate slider to set how fast a key repeats when you hold it down. This feature comes into play when (for example) you hold down the hyphen (-) key to make a line or the asterisk (*) key to make a divider.If you have a notebook Mac (such as a MacBook, MacBook Pro, or MacBook Air), you also see one or more of these additional features:
✓ Drag the Delay until Repeat slider to set how long you have to hold down a key before it starts repeating.
✓ Use all F1, F2 Keys as Standard Function Keys: If this check box is selected, the F keys at the top of your keyboard control the active software application.
To use the special hardware features printed on each F key (display brightness, screen mirroring, sound volume, mute, and so on), you have to press the Fn (Function) key before pressing the F key. If the check box is left deselected, you have to press the Fn key if you want to use the F keys with a software application. Got it? Good.
Finally, these keys may not work if you use a third-party keyboard (one not manufactured by Apple).
✓ Adjust Keyboard Brightness in Low Light: This check box turns your laptop’s ambient keyboard lighting on and off.
✓ Turn Off When Computer Is Not Used For: This slide control lets you determine how long the ambient keyboard lighting remains on when your computer isn’t in use.
Of course, if your notebook computer doesn’t have ambient keyboard lighting, as many don’t, you don’t see the last two items.
Ambient keyboard lighting is a cool feature, but remember that it reduces battery life. My recommendation is to use it only when you really need it.
✓ Show Keyboard & Character Viewers in the Menu Bar: This check box adds a new menu for opening either of these useful windows, as shown in Figure 3-12.
Click any character (smiley faces in Figure 3-12) to insert it in your document; click the little icons at the bottom of the window to view additional screens full of characters.
If you’ve used the Character Viewer in earlier versions of OS X, you’ve noticed that it looks completely different in Mavericks. While it still offers the same old characters you know and love, the presentation has changed. Never fear. If you prefer the old look and feel, scroll to the top of the window and click the little Character Viewer icon to the right of the search field (shown in the margin). This transforms the Character Viewer back to its pre-Mavericks look, as shown in Figure 3-13.
To return the window to its new Mavericky glory, just click the little icon again.I’m always engaging the Caps Lock key accidentally with my overactive left pinky, so I set my Caps Lock key to perform No Action. Now I never type half a sentence in ALL CAPS BECAUSE I ACCIDENTALLY PRESSED THE CAPS LOCK KEY.
Click the Action menu (the little gear near the upper-left corner) and choose Customize List to enable additional character categories, including Braille Patterns, Dingbats, Geometrical Shapes, Musical Symbols, and many more.
✓ Set Up Bluetooth Keyboard button: Launches the Bluetooth assistant and walks you through pairing and setup as described in Chapter 16.
✓ Modifier Keys button: Lets you change the action performed by the Caps Lock, Control, Option, and Command keys. It’s particularly useful if you use a non-Apple keyboard, although it works just fine on Apple keyboards, too.
The Text and Input Sources tabs aren’t new in Mavericks, but they’re new to the Keyboard System Preference pane. In Mountain Lion, these two tabs appeared in the Language & Text System Preference pane, which made little sense. That pane has now been renamed Language & Region in Mavericks, and those two keyboard-related tabs have been relocated to the Keyboard System Preference pane.
Text tab
This is one of my favorite features in all of Macdom ’cause it saves me countless keystrokes every day. Not because it’s the tab with the Correct Spelling Automatically check box. Enable it (if it’s not already enabled) and be done. Spelling correction is good, but the reason I love the Text tab so much is because it lets me create shortcuts to replace short phrases with longer ones.It’s a very handy trick indeed. Plus, a preview pops up just below your typing so you can accept the replacement by pressing the Spacebar or reject it by clicking the little x or pressing Esc.
To create your own shortcuts, click the little plus sign near the bottom-left corner of the window. Type the short phrase in the Replace field, click in the With field or press Tab, and then type the replacement phrase. You can see what happens when I type blc in the TextEdit window in the foreground of Figure 3-14.
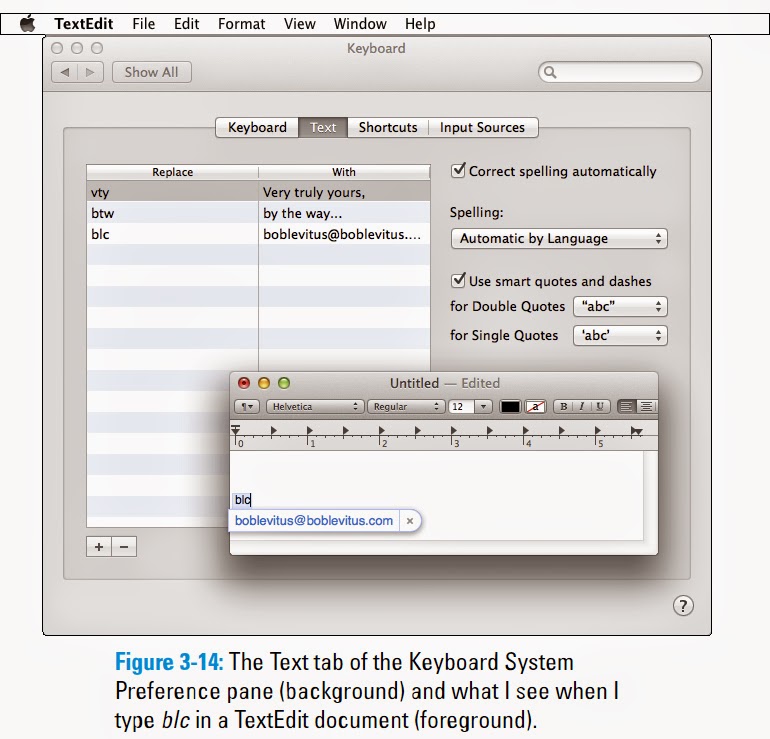
Although it’s not obvious, you can create multiline substitutions. Just hold down Option and press Enter or Return to start a new line of text.
Shortcuts tab
If you really hate to use your mouse or if your mouse is broken, keyboard shortcuts can be really handy. I tend to use them more on my laptop because I really don’t like using the built-in-touch-mouse thing (technically, it’s a trackpad, and I talk more about it in the next section).I introduce some commonly used keyboard shortcuts in Chapter 2. You probably don’t want to mess with those, but you can assign other commands you use often to just about any key combination you like. By creating your own keyboard shortcuts, you can have whatever commands you need literally at your fingertips.
Not only can you add, delete, or change keyboard shortcuts for many operating system functions (such as taking a picture of the screen or using the keyboard to choose menu and Dock items), but you can also add, delete, or change keyboard shortcuts for your applications.
To begin, choose the Keyboard Shortcuts tab in the Keyboard System Preference pane. Now you can do any or all of the following:
✓ To change a shortcut, first click the appropriate application, preference, or feature in the left column. Next, double-click the shortcut you want to change on the right side of the right column (for example, F3 or ⌘+G). The old shortcut becomes highlighted; when it does, press the new shortcut keys you want to use.The Keyboard Shortcuts tab also offers options for changing the tab order. The Full Keyboard Access radio buttons control what happens when you press the Tab key in a window or dialog:
✓ To add a new shortcut, click the + button. Choose the appropriate application from the Application pop-up menu, type the exact name of the menu command you want to add in the Menu Title field, and then type the shortcut you want to assign to that command in the Keyboard Shortcut field. If the shortcut you press is in use by another application or preference, a yellow triangular caution symbol appears next to it. It really is that simple.
✓ To delete a shortcut, choose it and then click the – button.
✓ If you choose the Text Boxes and Lists Only radio button, the Tab key moves the cursor from one text box to the next or from one list item to the next item (usually alphabetically).
✓ If you choose the All Controls radio button, you can avoid using the mouse for the most part, if that’s your preference.
When All Controls is selected, the Tab key moves the focus from one item to the next in a window or dialog. So (for example) every time you press the Tab key in an Open File dialog, the focus moves — say, from the Sidebar to the file list to the Cancel button to the icon view button, and so on. Each item is highlighted to show it’s selected, and you can activate the highlighted item from the keyboard by pressing the spacebar.
You can toggle this setting by pressing Control+F7. And if you don’t care for Control+F7 as its shortcut, you can change it by clicking Keyboard in the left column, double-clicking the Change the Way Tab Moves Focus item in the right column, and then pressing the new shortcut.
Input Sources tab
The Input Sources tab is where you can choose to display one or more foreign language keyboards in the Input menu.The Input menu and the Keyboard and Character Viewer menu are one and the same. If you select one or more foreign keyboards, the icon in your menu bar changes from the rather tame icon shown in Figure 3-13 to the flag of the selected keyboard, as shown in the margin (it’s the Lithuanian flag, by the way).
The Mouse System Preference pane is where you set your mouse tracking speed, scrolling speed, and double-click delays.
If you use a notebook Mac, you may see a Mouse icon in the System Preferences application, but unless you have a mouse connected via USB or Bluetooth, it will just sit there searching for a mouse.
Don’t be sad. If you use a notebook or an Apple Magic Trackpad, you have something that most iMac, Mac mini, and Mac Pro users don’t have — namely, the System Preference pane named Trackpad, which I tell you about in the upcoming section “Trackpad (notebooks and desktops with a Magic Trackpad).”
The first item in this pane is a check box: Scroll Direction: Natural. If scrolling or navigating in windows feels backward to you, try unchecking this box.
Moving right along, here are the features you’ll find in the Mouse System Preference pane (if you have a mouse connected):
✓ Move the Tracking Speed slider to change the relationship between hand movement of the mouse and cursor movement onscreen. This slider works just like the slider for trackpads, as I explain in the upcoming section on trackpads.
✓ The Double-Click Speed setting determines how close together two clicks must be for the Mac to interpret them as a double-click and not as two separate clicks. Move the slider arrow to the leftmost setting, Very Slow, for the slowest. The rightmost position, Fast, is the fastest setting. I prefer the setting one tick shy of Fast.
✓ If your mouse has a scroll ball or scroll wheel, you also see a Scrolling Speed slider, which lets you adjust how fast the contents of a window scroll when you use the scroll wheel or ball.
✓ If your mouse has more than one button, you see a pair of Primary Mouse Button radio buttons. These let you choose which button — left or right — you use to make your primary (regular) click. Conversely, the other mouse button (the one you didn’t choose) becomes your secondary (Control or right) click.
This is a setting many lefties like to change. Set the primary button as the right button, and you can click with the index finger of your left hand.
Being right-handed, I’ve done the opposite in Figure 3-15 and set the left button as the primary and the right button as the secondary (Control or right) click.
Notice that I have the center button — the scroll ball, on this particular mouse — set to the Off position and the side (squeeze) button on this Apple mouse set to Mission Control. Why? Because I find that I click the scroll ball button accidentally far too often when I’m trying to scroll. And I like having an instant shortcut to Mission Control, which you explore in great detail in Chapter 7.Changes in the Mouse System Preference pane take place immediately, so you should definitely play around a little and see what settings feel best for you.
Bluetooth is a technology that lets you make wireless connections between your Mac and devices such as Bluetooth mice and phones. You can see a Bluetooth tab in the Mouse System Preference pane if you’re using a Bluetooth mouse. Most Macs manufactured in the past few years have Bluetooth built in; some older models don’t.
You configure Bluetooth devices you want to use with your Mac elsewhere in the Bluetooth System Preference pane (as I describe in Chapter 16 and Chapter 17).
If your Mac has Bluetooth built in, the Bluetooth tab shows you the battery level of your Bluetooth mouse or keyboard. It also offers a check box to add a Bluetooth status menu to your menu bar and a check box to let Bluetooth devices wake your computer from sleep.
If you use a notebook Mac — a MacBook, MacBook Air, and MacBook Pro — or a Magic Trackpad, you’ll have an additional System Preferences pane called Trackpad. This pane lets you configure tracking and clicking speed as well as the gesturing behavior of your Mac’s built-in trackpad.
Note that in 2008, Apple began equipping all its notebooks with a new and improved multi-touch trackpad. These features distinguish the new model from its predecessor:
✓ It’s 40 percent larger than the original MacBook Pro and MacBook trackpads.If your Mac doesn’t have a mouse, I recommend you check out Apple’s $69 Magic Trackpad. This nifty wireless device can be used with any Mac or PC that has Bluetooth. It’s also the biggest glass multi-touch trackpad yet, nearly 80 percent larger than the MacBook Pro’s built-in trackpad. Yes, you can use the Magic Trackpad with your MacBook Pro, and yes, that does mean you have dual trackpads.
✓ It’s fabricated from some kind of high-tech glass. So it’s even smoother and more touch-friendly than the original trackpads.
✓ The whole trackpad is the click button; you just tap anywhere on it to click.
✓ It supports multi-finger gestures that use up to four fingers at once.
I have become more of a trackpad believer since OS X 10.7 (Lion) introduced iPhone-like gestures on the Mac. I have a Magic Trackpad and a mouse and grab whichever is appropriate at the moment.
The Trackpad System Preference pane has three tabs — Point & Click, Scroll & Zoom, and More Gestures — as shown in Figure 3-16.
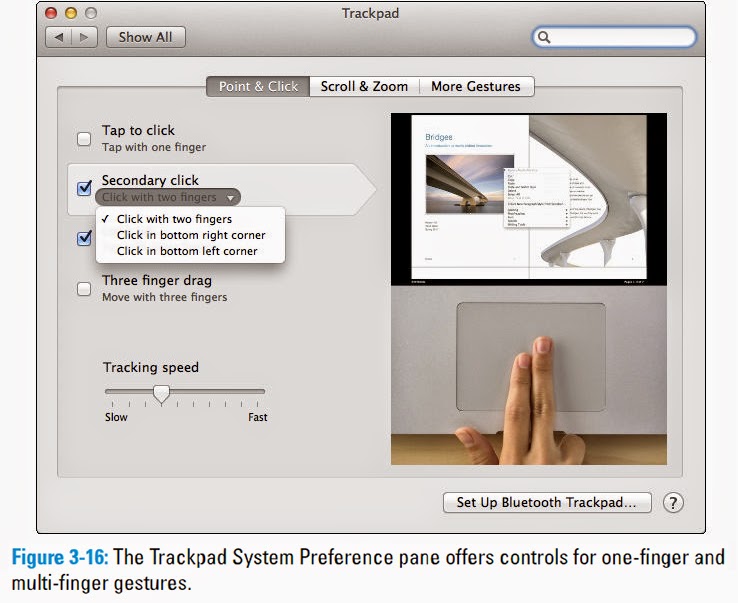
If you have an older notebook with the older-style trackpad, you may not see all the controls in Figure 3-16.
All three tabs work the same way as the Point & Click tab shown in Figure 3-16. To enable or disable a feature, click its check box. To see how a feature works, just move your cursor over it (you don’t even have to click), and a movie demonstrates that gesture on the right side of the window. In Figure 3-16, I’m pointing to the Secondary Click feature on the left; how it works is demonstrated in the movie playing on the right. Pretty cool, don’t you think?
You need to know a couple of other things about the Trackpad System Preference pane before you move on:
✓ If you see a little black triangle next to a feature’s description (Click with Two Fingers in Figure 3-16), a drop-down menu is available; click near the triangle to display the options for that feature.
✓ The Tracking Speed slider lets you change the relationship between finger movement on the trackpad and cursor movement onscreen. A faster tracking-speed setting (moving the slider to the right) sends your cursor flying cross the screen with a mere flick of the finger; slower tracking-speed settings (moving the slider to the left) make the cursor crawl across in seemingly slow motion, even when your finger is flying. Set this setting as fast as you can stand it — I like the fastest speed. Try it: You might like it.








Комментариев нет:
Отправить комментарий