5.4 Finder on the Menu
The Finder menu is packed with useful goodies, most of which are available in its menus. In the following sections, I look at those that pertain specifically to using the Finder.5.4.1 The actual Finder menu
Here are a few of the main items you can find on the Finder menu:✓ About Finder: Choose this command to find out which version of the Finder is running on your Mac. This menu item isn’t particularly useful — or at least not for very long. But when a different application is running, the About Finder item becomes About <application name> and usually gives information about the program’s version number, the developers, and any other tidbits that those developers decide to throw in. Sometimes these tidbits are useful, sometimes they’re interesting, and sometimes they’re both.
✓ Preferences: Use the choices here to control how the Finder looks and acts. Find out the details in the “Setting Finder preferences” section, later in this chapter.
✓ Services: One of the really cool features of OS X applications is the accessibility of Services. If nothing is selected in the Finder, the Services menu is empty, as shown in Figure 5-14 (A). When an icon or icons are selected, there are two Services you can choose, as shown in Figure 5-14 (B). Finally, if a word or words are selected, you have a myriad of options, as shown in Figure 5-14 (C).
In other words, the items you see in the Services menu are context-sensitive, so what you see in yours will depend on what you have selected. If you look in the Services menu and don’t find anything interesting, try selecting something else and looking again; you might be pleasantly surprised.
Choose the last item in the menu, Services Preferences, and you can enable dozens of useful Services that aren’t available by default.
✓ Hide Finder (⌘+H): Use this command when you have Finder windows open and they’re distracting you. Choosing it makes the Finder inactive (another program becomes active) and hides any open Finder windows. To make the Finder visible again, either choose Show All from the application’s self-named menu (the one that bears the name of the active application, such as Finder, TextEdit, System Preferences, and so on) or click the Finder icon, shown in the margin here, in the Dock.You can achieve much the same effect as all this hide-and-show jazz by using Mission Control, which I discuss in Chapter 7.
The advantage to hiding the Finder — rather than closing or minimizing all your windows to get a clean screen — is that you don’t have to open them all again when you’re ready to get the windows back. Instead, just choose Show All (to see all windows in all apps) or click the Finder button in the Dock to see all Finder windows.
✓ Hide Others (Option+⌘+H): This command hides all windows associated with all running programs except the active program. It appears in most applications’ self-named menu and is good for hiding distractions so you can focus on one thing: the unhidden application.
Another easy way to hide all open applications and windows while activating the Finder is to hold down the ⌘ and Option keys and click the Finder icon in the Dock. This technique works with whatever application is active, not just the Finder. So if you’re surfing the web and decide you want to see only Safari’s windows on your screen, ⌘+Option-click the Safari button in the Dock, and it will happen instantly.
✓ Show All: Use this command as the antidote to both of the Hide commands. Choose this, and nothing is hidden anymore. Note that all three of these commands require that at least one application be running in addition to the Finder. Put another way, when the Finder is the only app running, these three commands are grayed out and unavailable.
Finally, if you noticed that the Finder menu’s Empty Trash command isn’t mentioned here, that’s because it’s mentioned briefly in Chapter 4 and gets detailed coverage in Chapter 6.
5.4.2 Like a road map: The current folder’s pop-up menu
In the center of the window’s title bar is the name of the folder that you’re viewing in this window: the highlighted folder. You know that already. What you might not know is that it offers a hidden road map to this folder from the top level. The following steps explain how it works:1. Control-click and hold the folder’s name (Desktop) in the title bar.Don’t forget that you can display the path bar near the bottom of the window (it’s showing in Figures 5-12, 5-13, and 5-15) by choosing View➪Show Path Bar. Then you can double-click any folder displayed in the path bar to open it.A pop-up menu appears, with the current folder (Desktop, in Figure 5-15) at the top.
The Control-click shortcut is new in Mavericks; in all previous versions of OS X it was ⌘-click.
2. Select any folder in the menu, and it becomes the highlighted folder in the current window; release the mouse button, and that folder’s contents are displayed. As shown in Figure 5-15, the contents of the Desktop folder — a file and a folder — are displayed in the window. If I release the mouse button, the contents of the highlighted folder (bobl) will appear.
3. After jumping to a new folder, you can click the Back button. Hey, you’re right back where you were before you touched that pop-up menu!
Last but not least, this trick doesn’t just work on Finder windows . . . it also works with the title bar in most document windows (Word, Photoshop, and so on), showing you the path to the folder containing the document you’re working on.
5.4.3 Going places with the Go menu
The Go menu is chock-full of shortcuts. The items on this menu take you to places on your Mac — many of the same places you can go with the Finder window toolbar — and a few other places.The following list gives you a brief look at the items on the Go menu:
✓ Back (⌘+[): Use this menu option to return to the last Finder window that you had open. It’s equivalent to the Back button on the Finder toolbar, in case you have the toolbar hidden.One last thing: If you’re looking for the Library folder inside your Home folder, which used to appear in the Go menu (before OS X 10.7 Lion), it’s now hidden for your protection (as I explain in Chapter 6). To reveal it, hold down the Option key and click the Go menu.
✓ Forward (⌘+]): This command is the opposite of using the Back command, moving you forward through every folder you open. Remember that if you haven’t gone back, you can’t go forward.
✓ Enclosing Folder (⌘+↑): This command tells the Finder window to display the folder where the currently selected item is located.
✓ All My Files (Shift+⌘+F): This command shows you all your document files at once.
This is a good time to use the Arrange pop-up menu to sort these files into some semblance of order.
✓ Documents (Shift+⌘+O): You’ll probably use this command often because the Documents folder is a great place to save documents you create.
✓ Desktop (Shift+⌘+D): Use this command to display the Desktop folder, which contains the same icons as the Desktop you see behind open windows.
✓ Downloads (Option+⌘+L): This opens your Downloads folder, which is where files you download in Safari, save as attachments in Mail, or receive via AirDrop (explained shortly) are saved by default.
✓ Home (Shift+⌘+H): Use this command to have the Finder window display your Home folder (which is named with your short name).
✓ Computer (Shift+⌘+C): This command tells the Finder window to display the Computer level, showing your Network and all your disks.
✓ AirDrop (Shift+⌘+R): AirDrop lets you share files wirelessly with anyone around you. No setup or special settings are required. Just click the AirDrop icon in the Finder Sidebar, use this menu item, or use the keyboard shortcut, and your Mac automatically discovers other people nearby who are using AirDrop. Bear in mind that not all Macs capable of running Mavericks support AirDrop. If your Mac is 2009 vintage (or older), AirDrop might not work.
✓ Network (Shift+⌘+K): This command displays whatever is accessible on your network in the Finder window.
✓ Applications (Shift+⌘+A): This command displays your Applications folder, the usual storehouse for all the programs that came with your Mac (and the most likely place to find the programs you install).
✓ Utilities (Shift+⌘+U): This command gets you to the Utilities folder inside the Applications folder in one fell swoop. The Utilities folder is the repository of such useful items as Disk Utility (which lets you erase, format, verify, and repair disks) and Disk Copy (which you use to create and mount disk-image files). You find out more about these useful tools in Chapter 19.
✓ Recent Folders: Use this submenu to quickly go back to a folder that you recently visited. Every time you open a folder, OS X creates an alias to it and stores it in the Recent Folders folder. You can open any of these aliases from the Recent Folders command on the Go menu.
✓ Go to Folder (Shift+⌘+G): This command summons the Go to Folder dialog, shown in Figure 5-16. Look at your Desktop. Maybe it’s cluttered with lots of windows, or maybe it’s completely empty. Either way, suppose you’re several clicks away from a folder that you want to open. If you know the path from your hard drive to that folder, you can type the path to the folder in the Go to the Folder text box (separating folder names with forward slashes [/]) and then click Go to move (relatively) quickly to the folder you need.
The first character you type must also be a forward slash, as shown in Figure 5-16, unless you’re going to a subfolder of the current window (bobl in Figure 5-16).
This particular dialog is a tad clairvoyant; it tries to guess which folder you mean by the first letter or two that you type. For example, in Figure 5-16, I typed the letter A and paused, and the window guessed that I wanted Applications. Then I pressed the right-arrow key to accept the guess and typed /U, and the window guessed the rest (tilities) and filled it in for me.
✓ Connect to Server (⌘+K): If your Mac is connected to a network or to the Internet, use this command to reach those remote resources.
5.5 Customizing Finder Windows
The Finder is outrageously handy. It not only gives you convenient access to multiple windows, but also offers ways to tweak what you see till you get what works best for you. So whereas earlier sections in this chapter explain what the Finder is and how it works, the following sections ask, “How would you like it to be?”5.5.1 Adding folders to the Sidebar
Adding whatever folder you like to the Sidebar is easy. All you need to do is select the item you want to add and choose File➪Add to Sidebar from the menu bar (or press ⇧+Option+T). You can now reach the item by clicking it in any Finder window’s Sidebar. And you can move files or folders into that folder by dragging them onto the Sidebar icon for the item.To remove an item from the Sidebar, right-click or Control-click the item and choose Remove from Sidebar.
5.5.2 Setting Finder preferences
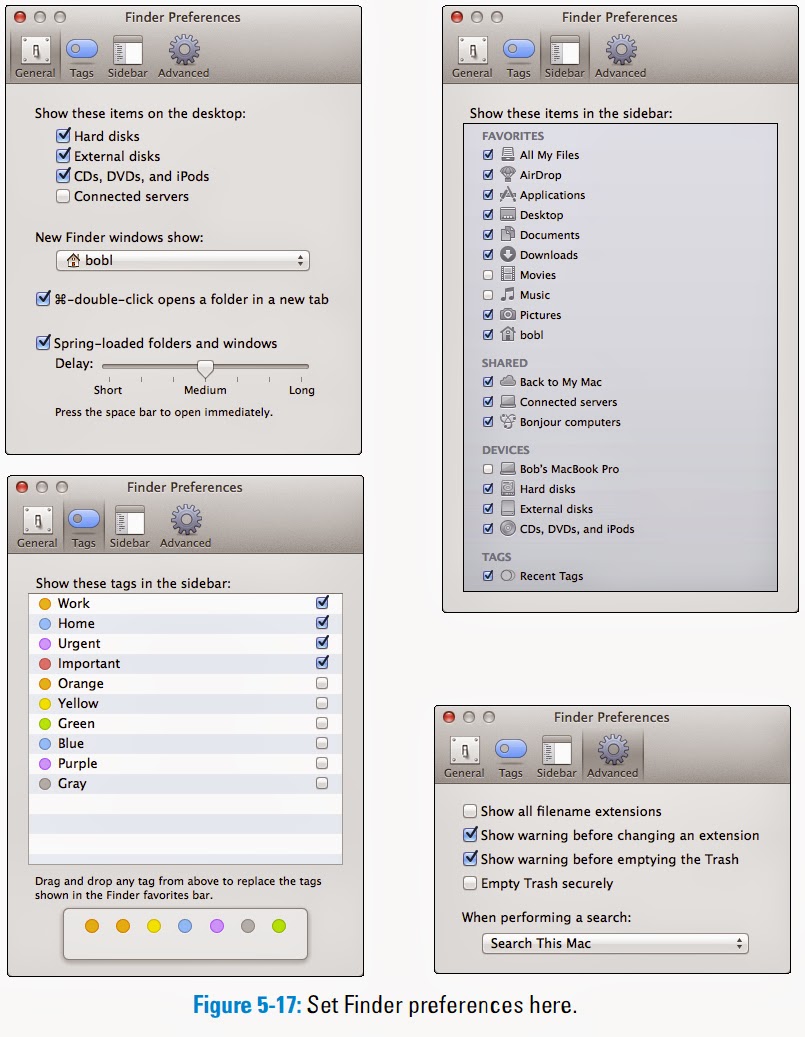 You can find Finder and Desktop preferences by choosing Finder➪Preferences. In the Finder Preferences window that appears, click the icons in the toolbar to select one of the four Finder preference panes: General, Tags, Sidebar, and Advanced, all of which are shown in Figure 5-17.
You can find Finder and Desktop preferences by choosing Finder➪Preferences. In the Finder Preferences window that appears, click the icons in the toolbar to select one of the four Finder preference panes: General, Tags, Sidebar, and Advanced, all of which are shown in Figure 5-17.5.5.2.1 General pane
In the General pane, you find the following options:✓ Show These Items on the Desktop check boxes: Select or deselect these check boxes to choose whether icons for hard drives; external disks; CDs, DVDs, and iPods; and connected servers appear on the Desktop. OS X Mavericks (and Mountain Lion before it) deselects all four options by default (which differs from earlier versions of Mac OS, which enabled all four by default). If you don’t want disk icons cluttering your beautiful Desktop, deselect (clear) these check boxes. When they’re deselected, you can still work with hard drives, CDs, DVDs, and other types of disks. You just have to open a Finder window and select the disk or disc you want in the Sidebar.
✓ New Finder Windows Show: Here, you can choose whether opening a new Finder window displays All My Files, your Home folder (which is my preference), the Documents or Desktop folders, or any other disk or folder. (All My Files is the default.)
✓ ⌘-Double-Click Opens a Folder in a New Tab check box: Selecting this box spawns a new tab in the current window when you ⌘-double-click a folder or disk.
Don’t enable it and ⌘-double-clicking a folder opens it in a new window.
The default behavior is for folders to open “in place” when you doubleclick them without pressing the ⌘ key, which prevents window clutter. If you want a new window or tab instead, press ⌘ before you doubleclick. This forces the folder to open in a new window or tab (depending on whether the box is checked or not). Between this feature and Column view, I rarely need more than two windows onscreen, and I get by most of the time with a single window with multiple tabs.
✓ Spring-Loaded Folders and Windows: This one’s easier to do than to explain, so do this: Select the check box to enable the feature and then drag any icon (except a disk icon) onto any folder or disk icon. When the folder or disk icon is highlighted, don’t release the mouse button. After a delay (which you set via the Delay slider), the highlighted folder icon “springs” open. If you drag the item onto another folder now, that folder springs open. And so on. This continues until you release the mouse button, at which time the item you’re dragging is dropped into whichever folder is open at the time. Notice that each time you drag the item onto a different folder the previous folder springs shut automatically. That’s spring-loaded folders for you.
As long as the check box is checked, you can make folders spring open instantly by pressing the spacebar, regardless of the delay you’ve specified with the Delay slider.
5.5.2.2 Tags pane
Previous versions of OS X featured colored Labels, but Mavericks takes it to a new level, replacing Labels with Tags.Labels weren’t particularly useful. You could assign only one label to a file or folder, and they weren’t integrated with Opening and Saving files. In a nutshell, Tags do everything Labels did and much, much more.
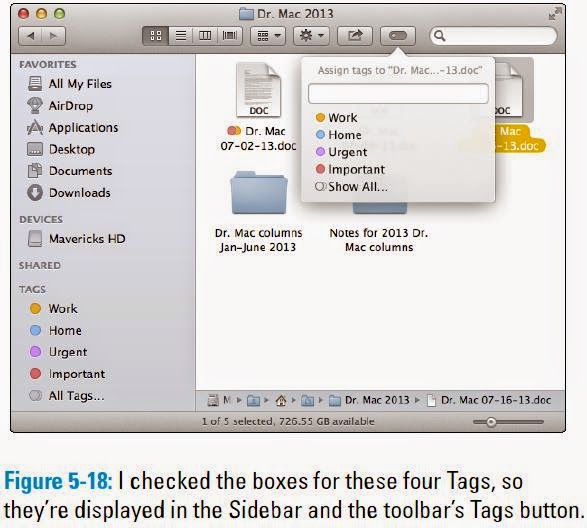 The Tags pane is where you manage your tags, which appear in the File menu, the right- or Control-click shortcut menu, the Sidebar, and the toolbar. You can see a file or folder’s tags in Finder windows, Get Info windows and inspectors, and Open and Save sheets, and you can use them as criteria for searches and Smart Folders.
The Tags pane is where you manage your tags, which appear in the File menu, the right- or Control-click shortcut menu, the Sidebar, and the toolbar. You can see a file or folder’s tags in Finder windows, Get Info windows and inspectors, and Open and Save sheets, and you can use them as criteria for searches and Smart Folders.✓ To rename a Tag, click its name and type a new one.To see your unchecked Tags in the Sidebar or toolbar, click All Tags in (Sidebar) or Show All (toolbar).
✓ To change a Tag’s color, click the colored circle to the left of its name and choose a different color.
✓ Check the boxes for Tags you want to appear in the Sidebar and toolbar, as shown in Figure 5-18.
Now, here’s how to use ’em. To assign Tags to icons, select the icon(s) and then follow these steps:
1. Choose File➪Tags and click one or more of the colored dots in the Tags section.Here are a few more handy tricks with Tags:
2. Right- or Control-click and click one or more of the colored dots in the Tags section of the shortcut menu.
3. Click the Tags button in the toolbar and click one or more of the Tags.
✓ To create a custom Tag on the fly: Right- or Control-click an item, choose Tags, type a label for the new tag, and then press Return.Click the Tags in your Sidebar to see every file on all connected hard disks with that tag.
✓ To untag an item: Right- or Control-click the item, choose Tags, select the tag you want to remove, and then press Delete.
✓ To remove every instance of a Tag from every file and folder on your disk: Right- or Control-click the Tag in the Tags pane of Finder Preferences, and then choose Delete Tag. Don’t worry. Deleting a Tag won’t delete the items; it just removes that Tag from every item.
5.5.2.3 Sidebar pane
The Sidebar pane lets you choose which items are displayed in the Sidebar. Select the check box to display the item; deselect the check box to not display it.5.5.2.4 Advanced pane
The Advanced pane is just big enough to offer the following check boxes and a pop-up menu:✓ Show All Filename Extensions check box: Tells the Finder to display the little two-, three-, four-, or more-character filename suffixes (such as .doc in summary.doc) that make your Mac’s file lists look more like those of a Linux user. The Finder hides those from you by default, but if you want to be able to see them in the Finder when you open or save files, you need to turn on this option.
✓ Show Warning before Changing an Extension check box: Allows you to turn off the nagging dialog that appears if you attempt to change the two-, three-, four-, or more-character file extension.
✓ Show Warning Before Emptying the Trash check box (on by default): Allows you to turn off the nagging dialog telling you how many items are in the Trash and asking whether you really want to delete them.
✓ Empty Trash Securely check box: Makes Secure Empty Trash the default. The Secure Empty Trash feature overwrites deleted files with meaningless data so neither the files nor their contents can be recovered.
✓ When Performing a Search pop-up menu: Lets you choose the default search location when you initiate a search as described earlier in this chapter. Your choices are Search This Mac, Search the Current Folder, and Use the Previous Search Scope.
5.6 Digging for Icon Data in the Info Window
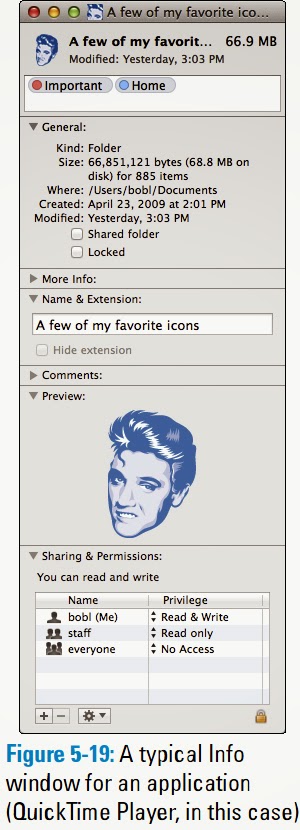 Every icon has an Info window that gives you — big surprise! — information about that icon and enables you to choose which other users (if any) you want to have the privilege of using this icon. (I discuss sharing files and privileges in detail in Chapter 16.) The Info window is also where you lock an icon so that it can’t be renamed or dragged to the Trash.
Every icon has an Info window that gives you — big surprise! — information about that icon and enables you to choose which other users (if any) you want to have the privilege of using this icon. (I discuss sharing files and privileges in detail in Chapter 16.) The Info window is also where you lock an icon so that it can’t be renamed or dragged to the Trash.To see an icon’s Info window, click the icon and choose File➪Get Info (or press ⌘+I). The Info window for that icon appears. Figure 5-19 shows the Info window for a folder called A Few of My Favorite Icons.
Documents, folders, and disks each have slightly different Info windows. In this section, I give you highlights on the type of information and options that you can find.
The gray triangles reveal what information for an icon is available in this particular Info window. The sections that you see for most icons include the following:
✓ Add Tags: Click in this field to add Tags to this item.If you press the Option key before you pull down the Finder’s File menu, the Get Info command changes to Show Inspector (alternatively, press ⌘+Option+I). The Inspector window looks and acts like a Get Info window for the most part, with two whopping exceptions:
✓ General: For information of the general kind, such as• Kind: What kind of file this is — an application, document, disk, folder, and so onFive other check boxes may or may not appear in the General section of a particular Info window. Here’s the scoop on this quintet of optional options:
• Size: How much hard drive space this file uses
• Where: The path to the folder that contains this file
• Created: The date and time this file was created
• Modified: The date and time this file was last modified (that is, saved)
• Version: Copyright information and the file’s version number
• Label: Choose or change the color label.• Open in 32-bit Mode (check box): Most late-model Macs can take advantage of Mavericks’ high-performance 64-bit processing mode. Some applications are designed to take advantage of Mavericks faster 64-bit processing mode, but sometimes programs that should run in 64-bit mode don’t run properly. If an application doesn’t work properly — it often quits unexpectedly, freezes, or refuses to launch at all — try selecting this check box. It couldn’t hurt.✓ More Info: When the file was created, modified, and last opened (documents only).
This option is available only for applications designed to run in both modes; if you don’t see this check box, that means the program you’re using can run in only one mode.
• Shared Folder (check box): Designates the folder as Shared, so other users are allowed to see and use its contents. You find out all about sharing in Chapter 16.
• Stationery Pad (check box): This one appears only in the Info window of document icons. If you select it, the file becomes a template. When you open a Stationery Pad document, a copy of its contents appear in a new Untitled document that you would typically save with a descriptive name.
• Locked (check box): If this box is checked, you receive a warning if you try to put the item in the Trash: This Item Is Locked. Do You Want to Move It to the Trash Anyway? Your options are Stop and Continue. If you continue, the item goes into the Trash as usual. Then, when you try to empty the Trash, you receive another warning: There Are Some Locked Items in the Trash. Do You Want to Remove All the Items, Including the Locked Ones, or Just the Unlocked Ones? Your choices this time are Cancel, Remove Unlocked Items, and Remove All Items. If you choose to Remove All Items, the locked item(s) are deleted. If you choose Remove Unlocked Items, the locked item(s) remain in the Trash, and you receive the There Are Some Locked Items warning again the next time you try to empty it.
To remove the locked item from the Trash, click the Trash icon in the Dock and drag the locked item out of the Trash and into a folder or onto the Desktop.
✓ Name & Extension: Tells the full name, including the (possibly hidden) extension.
✓ Comments: Provides a field in which you can type your own comments about this icon for Spotlight to use in its searches.
I talk about searching a little earlier in this chapter and discuss Spotlight searches in greater detail in Chapter 7.
✓ Preview: When you select a document icon, the menu offers a Preview option that you use to see a glimpse of what’s in that document. You can also see this preview when you select a document icon in Column view; it magically appears in the rightmost column. If you select a QuickTime movie or sound, you can play your selection right there in the preview pane without launching a separate application. And when you select most pictures, you see a preview of the actual picture (Elvis in Figure 5-19).
✓ Sharing & Permissions: Governs which users have access to this icon and how much access they are allowed. (See Chapter 16 for more about access privileges.)
✓ It displays info for the currently selected icon. Click a different icon, and the Inspector displays different info. So you can Get Info on lots of icons by using the arrow keys or pressing Tab or Shift+Tab. Try it — it’s cool.And that’s about it for icons, which are among the most fundamental parts of what makes your Mac a Mac (and not a toaster or an Xbox).
✓ It displays cumulative info when you select multiple icons. This is an easy way to determine the total size of several items (files or folders) all at once.

Комментариев нет:
Отправить комментарий