3.8 Using the Notification Area
Over on the right side of the taskbar is the notification area (also called the system tray or tray). Each icon in the notification area represents a program or service that’s running in the background. For example, antivirus and antispyware programs often show icons in the notification area so that you know they’re running.To conserve space on the taskbar, Windows 8 gives you the option of hiding inactive icons. When inactive icons are hidden, you see a button with up and down arrows on it at the left side of the notification area. Click the button to see icons that are currently hidden.
As with any icon or button, you can point to an icon in the notification area to see the name of that icon. Right-clicking an icon usually provides a context menu of options for using the item. Clicking or double-clicking the icon usually opens a program window that’s associated with the running background service.
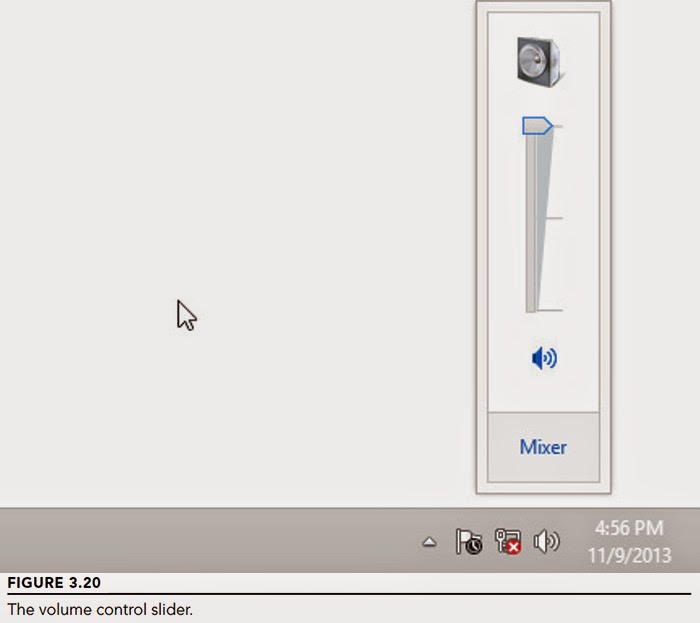 For example, the Volume icon provides a simple service: It lets you control the volume of your speakers. To change the volume, you click the icon and then drag the slider (shown in Figure 3.20) up or down. Optionally, you can mute the speakers by choosing the button at the bottom of the slider. Click it again to remove the mute. The Mixer option opens a window in which you can control the volume of different kinds of sounds independently.
For example, the Volume icon provides a simple service: It lets you control the volume of your speakers. To change the volume, you click the icon and then drag the slider (shown in Figure 3.20) up or down. Optionally, you can mute the speakers by choosing the button at the bottom of the slider. Click it again to remove the mute. The Mixer option opens a window in which you can control the volume of different kinds of sounds independently.The icons in the notification area don’t represent programs that you can run. They represent programs that are running. The icon simply serves as a notification that the program is running, although in most cases, the icon also provides options for closing the program or changing how it runs. Different computers have different notification area icons. The following are some common examples:
- Network Connections: You might see an icon that lets you disconnect from the network, view and connect to wireless networks, and open the Network and Sharing Center.
- Security programs: Programs that protect your system from malware (such as viruses and spyware) often display icons in the notification area.
- Updates: An icon notifies you when updates are available for downloading or installing.
- Safely Remove Hardware: If you have a USB device connected to your computer, the Safely Remove Hardware icon lets you disable the device before removing it, which you do to make sure that the device doesn’t disconnect while it’s still in use.
3.8.1 Showing/hiding notification icons
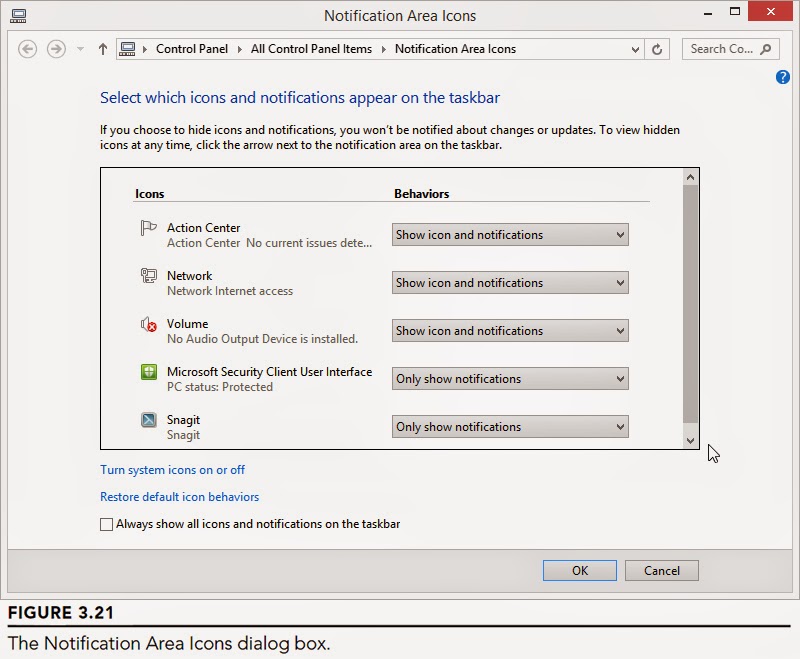 You can choose for yourself which notification area icons you do and don’t want to see at any time. You rarely need to see them all, so you can hide some if you prefer. To make choices about those icons, right-click the clock or blank area of the tray and choose Customize Notification Icons. The Notification Area Icons dialog box, shown in Figure 3.21, opens.
You can choose for yourself which notification area icons you do and don’t want to see at any time. You rarely need to see them all, so you can hide some if you prefer. To make choices about those icons, right-click the clock or blank area of the tray and choose Customize Notification Icons. The Notification Area Icons dialog box, shown in Figure 3.21, opens.The Notification Area Icons dialog box lists items that are currently active, as well as inactive items that were active in the past. You can choose if and how you want to display an icon by selecting a choice from the Behaviors drop-down list to the right of an item’s name. Here are your options:
- Show Icon and Notifications: The item is always visible in the notification area.
- Hide Icon and Notifications: The item is always hidden.
- Only Show Notifications: The icon is visible only when it’s active and serving some purpose.
As always, what you choose to show or hide is entirely up to you. Just make your selections and click OK in each of the open dialog boxes.
If you always want all notification area icons to be visible, follow these steps:
If you always want all notification area icons to be visible, follow these steps:
- Right-click the current time in the lower right of the screen and choose Customize Notification Icons.
- In the Notification Area Icons dialog box that opens, select the Always Show All Icons and Notifications on the Taskbar check box.
- Click OK.
3.8.2 Responding to notification messages
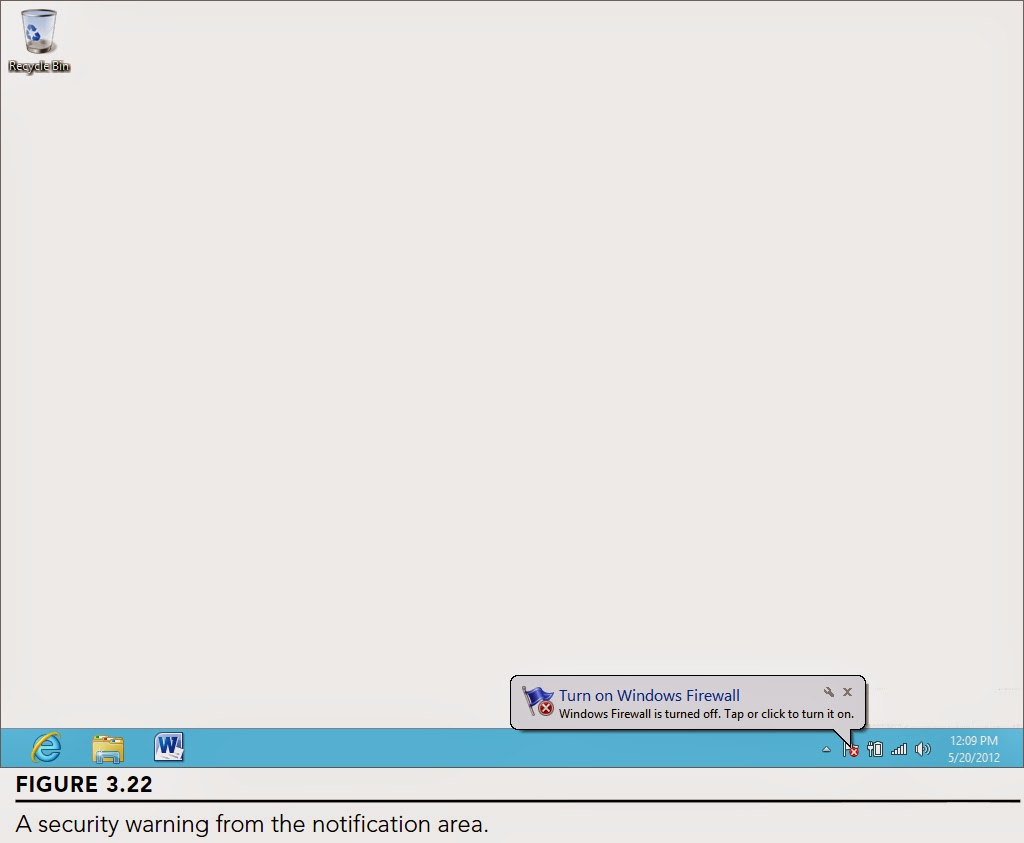 Icons in the notification area may occasionally display messages in a speech balloon. Many messages just provide some feedback and don’t require any response from you. These kinds of messages generally fade away on their own after a few seconds. But you can also close the message by clicking the Close (X) button in its upper-right corner.
Icons in the notification area may occasionally display messages in a speech balloon. Many messages just provide some feedback and don’t require any response from you. These kinds of messages generally fade away on their own after a few seconds. But you can also close the message by clicking the Close (X) button in its upper-right corner.Icons or messages that show a red X icon, like the one in Figure 3.22, are security related. You can click the balloon or message title to get more information about the items.
3.8.3 Using scroll bars
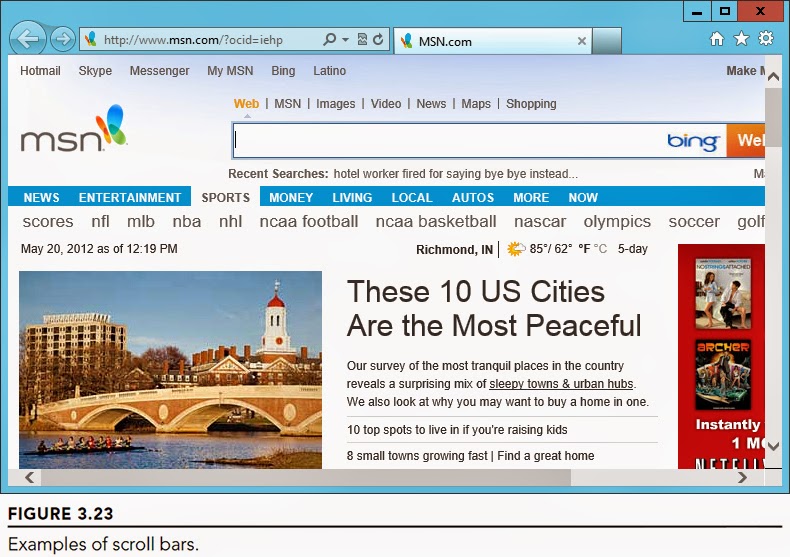 Scroll bars appear in program windows whenever the window contains more information than it can fit. You may not see any on your screen right now. But don’t worry about that. The trick is to recognize them when you do see them, to know what they mean, and to know how to work them. Figure 3.23 shows an example of a vertical scroll bar and a horizontal scroll bar.
Scroll bars appear in program windows whenever the window contains more information than it can fit. You may not see any on your screen right now. But don’t worry about that. The trick is to recognize them when you do see them, to know what they mean, and to know how to work them. Figure 3.23 shows an example of a vertical scroll bar and a horizontal scroll bar.When you see a scroll bar, it means that there’s more to see than what’s currently visible in the window. The size of the scroll box (the bit inside the scroll bar area that looks like a long button) relative to the size of the scroll bar tells you roughly how much more there is to see. For example, if the scroll bar is about 10 percent the size of the bar, it means you’re seeing only about 10 percent of all there is to see.
To see the rest, you use the scroll bar to scroll through the information. You have basically three ways to use scroll bars:
- Click a button at the end of the scroll bar to move a little bit in the direction of the arrow on the button.
- Click an empty space on the scroll bar to move the scroll box along the bar toward the place where you clicked. That moves you farther than clicking the buttons would.
- Drag the scroll box in the direction you want to scroll. To drag, place the mouse pointer on the button and hold down the left mouse button while moving the mouse in the direction you want to scroll.
If your mouse has a wheel, you can use that to scroll as well. If the window shows a vertical scroll bar, spinning the mouse wheel scrolls up and down. If the window shows only a horizontal scroll bar, spinning the mouse wheel scrolls left and right. Some mice have a horizontal scroll button (or wheel) that you can push left or right to scroll horizontally.
You can also use the keyboard to scroll up and down. But understand that the scroll bars work only in the active window (the window that’s on the top of the stack). If necessary, first click the window or press Alt+Tab to bring it to the top of the stack. Then you can use the up and down arrow keys (↑ and ↓) to scroll up and down slightly. Use the Page Up (PgUp) and Page Down (PgDn) keys to scroll up and down in larger increments. Press the Home key to scroll all the way to the top (or all the way to the left). Press the End key to scroll all the way to the end.3.8.4 Using Back and Forward buttons
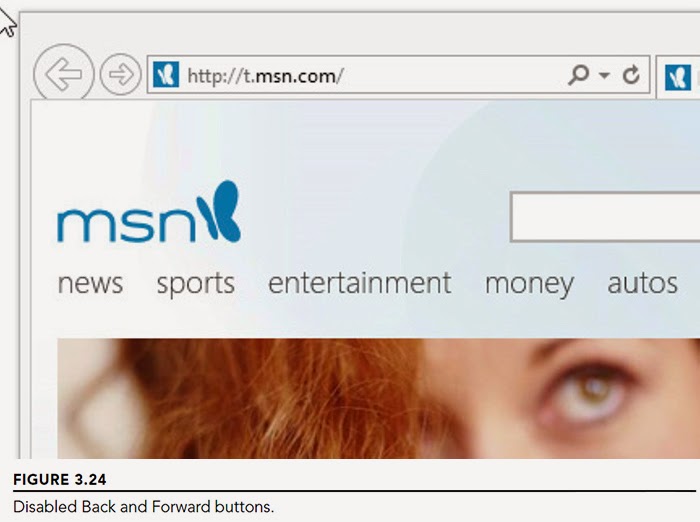 Back and Forward buttons help you navigate through multiple pages of items. As with scroll bars, they appear only when useful, so don’t expect to see them on your screen right now, or all the time. At times, they may be disabled (dimmed), as at the top of Figure 3.24. At other times they are enabled (not dimmed). Also, you won’t find Back and Forward buttons in every program window.
Back and Forward buttons help you navigate through multiple pages of items. As with scroll bars, they appear only when useful, so don’t expect to see them on your screen right now, or all the time. At times, they may be disabled (dimmed), as at the top of Figure 3.24. At other times they are enabled (not dimmed). Also, you won’t find Back and Forward buttons in every program window.A disabled button isn’t broken. When an item is disabled, it’s just not appropriate at the moment. For example, when you first open a window, both buttons may be disabled because you have no page to switch to yet. When you click a link that takes you to another page, the Back button is then enabled because now you do have a page to go back to (the page you just left). After you go back to the previous page, the Forward button is enabled because now you have a page to go forward to — the page you just left.
When a button is enabled, you just click it to go back or forward. When a button is disabled, clicking it has no effect.
3.9 Logging Off, Shutting Down
Here’s a question a lot of people ask: “Should I shut down my computer if I won’t be using it for a while, or should I just leave it on?” Everybody has an opinion about this. So here’s ours: It doesn’t matter. It’s fine to leave your computer running. Many people shut down their computers only when they need to, such as when installing certain types of hardware. Aside from that, their computers are on, and online, 24 hours a day, 7 days a week. With today’s green PCs, turning off the computer every day isn’t as important as it once was. Perhaps more important, leaving the computer on means you can start working with it almost right away, instead of waiting for it to boot.The Power button in Windows 8.1 is located on the Charms Bar. But you also can access the power commands from the Quick Link menu. Figure 3.25 shows the power commands in the Quick Link menu. Figure 3.26 shows the Power button in the Charms Bar.
Although shutdown is much faster in Windows 8.1 than previous versions, don’t expect the computer to turn off immediately. It takes a few seconds for Windows to get everything closed up and ready to shut down. On most computers, you don’t have to do anything else. The computer will eventually shut itself down completely.
3.10 Wrap-Up
That about wraps it up for the main terminology and basic skills. Much of what you’ve learned in this chapter is the kind of stuff most people assume you already know. You may have to read the chapter a few times and practice things before it all sinks in. Use the Windows Help for more information and for hands-on practice.Here’s a quick summary of the most important points covered in this chapter:
- The Windows desktop is the primary place you’ll do your work.
- Unless you have a touchscreen device (such as a mobile phone or tablet), you’ll use your mouse and keyboard to operate the computer.
- Most of your work will involve opening and using programs and apps.
- You can start any program that’s installed on your computer from the Start screen.
- Each open program appears in its own program window on the desktop. Program windows stack up like sheets of paper.
- Each open program window has a corresponding taskbar button. The taskbar buttons help you switch from one open program window to another.
- You can move and size program windows to see exactly what you need to see, when you need to see it.
- When you finish using your computer and want to shut it down, don’t go straight for the main power switch. Instead, click the Settings item from the Charms Bar, choose Power, and then click Shut Down.
That’s enough for now about the desktop and programs. These days, with just about everyone using a computer to access the Internet, security is a major issue. So, we begin to address that topic in Chapter 4 with a discussion of user accounts and how they relate to computer security.






Комментариев нет:
Отправить комментарий