Spotlight is Apple’s desktop search technology that you can use to find files and folders on your computer as quickly as you can type. (Yep, you can search all the documents, Contacts cards, Mail messages, folders, and drives that your Mac can access.) The version of Spotlight included with Mavericks can even search other Macs across your network!
This chapter is your ticket to using this powerful search technology, from day one, like a professional technowizard. I discuss how Spotlight works and how you can use it to locate exactly what you want (and present those results as proudly as a wine steward showing off a fine vintage).
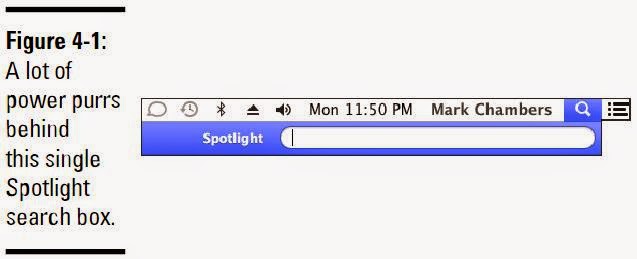 Figure 4-1 illustrates the Spotlight search field, which is always available from the Finder menu bar. Click the magnifying glass icon once (or press ⌘+Spacebar), and the Spotlight search box appears.
Figure 4-1 illustrates the Spotlight search field, which is always available from the Finder menu bar. Click the magnifying glass icon once (or press ⌘+Spacebar), and the Spotlight search box appears.
To run a search, simply click in the Spotlight box and begin typing. (The words you type that you want to match are called keywords.) Matching items appear as soon as you type, and the search results are continually refined while you type the rest of your search keywords. You don’t need to press Return to begin the search.
The results of your Spotlight search appear in the Spotlight menu, which is updated automatically in real time while you continue to type. The top 20 most-relevant items are grouped into categories — such as Messages, Definitions, Documents, Folders, Images, PDFs, and Contacts, on right on the Spotlight menu. Spotlight takes a guess at the item that’s most likely the match you’re looking for (based on your Search Results list in System Preferences, which I cover later in the chapter) and presents it in the special Top Hit category that always appears first.
Hover your cursor over an item in the Spotlight menu, and shazam! — Spotlight uses the Quick Look technology built into Mavericks to display either a thumbnail image of a document or information on the item! If the item is a song, you can even move your cursor on top of the thumbnail in the Quick Look display and click to play it — all without leaving the Spotlight menu.
To open the Top Hit item like a true Mavericks power user, just press Return. (My brothers and sisters, it just doesn’t get any easier than that.)
Literally any text string is acceptable as a Spotlight search. However, here’s a short list of the common search criteria I use every day:
After you find the item you’re looking for, you can click it once to
Heck, suppose that all you remember about a file is that you received it in your mail last week or last month. To find it, you can type time periods, such as yesterday, last week, or last month, to see every item that you saved or received within that period. (Boy, howdy, I love writing about TGIs — that’s short for Truly Good Ideas.)
Be careful, however, when you’re considering a search string. Don’t forget that (by default) Spotlight matches only those items that have all the words you enter in the Spotlight box. To return the highest number of possible matches, use the fewest number of words that will identify the item; for example, use horse rather than horse image, and you’re certain to be rewarded with more hits. On the other hand, if you’re looking specifically for a picture of a knight on horseback, using a series of keywords — such as horse knight image — shortens your search considerably. It all depends on what you’re looking for and how widely you want to cast your Spotlight net.
To allow greater flexibility in searches, Apple also includes those helpful Boolean friends that you may already be familiar with: AND, OR, and NOT. For example, you can perform Spotlight searches, such as
period trick that I mention earlier (entering yesterday as a keyword) in the Finder window Search box.
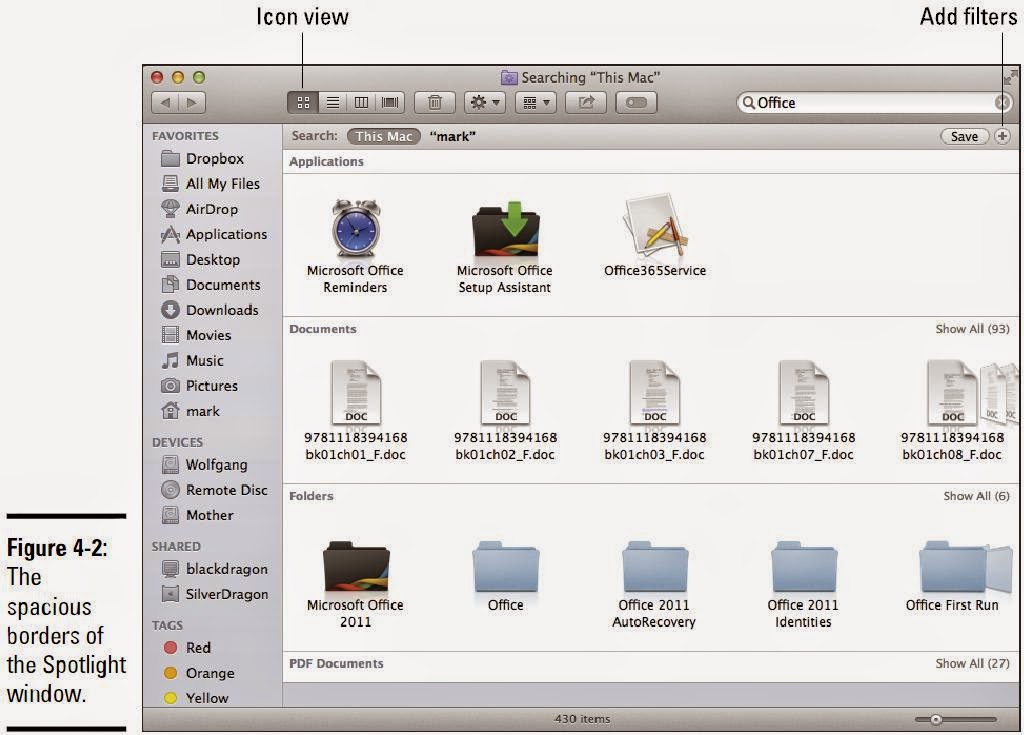 Keyboard mavens will appreciate the Spotlight window shortcut key, and I show you where to specify this shortcut in the final section of this chapter.
Keyboard mavens will appreciate the Spotlight window shortcut key, and I show you where to specify this shortcut in the final section of this chapter.
Figure 4-2 illustrates the Spotlight window (which is a Finder window with extras). To further filter the search, click one of the buttons on the Spotlight window toolbar or create your own custom filter. Click the button with the plus sign to display the search criteria bar and then click the pop-up menus to choose from criteria, such as the type of file, the text content, or the location on your system (for example, your hard drive, your Home folder, or a network server). You can also filter your results listing by the date when the items were created or last saved. To add or delete criteria, click the Plus and Minus buttons at the right side of the search criteria bar. To save a custom filter that you’ve created, click the Save button.
Images appear as thumbnail icons, so you can use that most sophisticated search tool — the human eye — to find the picture you’re looking for. (If you don’t see thumbnail images, click the Icon view button on the toolbar.) Don’t forget that you can increase or decrease the size of the icons by dragging the slider at the bottom right of the window.
To display the contents of an item in the list (without leaving the comfortable confines of the Spotlight window), click the item to select it and press the spacebar for a better view. Note that Mavericks must recognize the format of the file (and it must be supported by at least one application).
Again, when you’re ready to open an item, just double-click it in the Spotlight window.
As I mention earlier, Spotlight can look for matching items on other Macs on your network only if those remote Macs are configured correctly. To allow another Mac running OS X Tiger 10.5 (or later) to be visible to Spotlight on your system, enable File Sharing on the other Mac. (Oh, and remember that you need an admin level account on that Mac — or access to a good friend who has an admin level account on that Mac.)
Follow these steps to enable file sharing on the other Mac:
You can search only those items for which you have rights and permissions to view on the remote Mac (such as the contents of the Public folders on that computer). I discuss more about these limitations earlier in this chapter, in the “Is Spotlight secure?” sidebar.
Click the Search Results tab to
To add locations that you want to keep private, click the Add button (a plus sign) and navigate to the desired location. Click the location to select it, and then click Choose. Alternatively, you can drag folders or disks directly from a Finder window and drop them into the pane.
This chapter is your ticket to using this powerful search technology, from day one, like a professional technowizard. I discuss how Spotlight works and how you can use it to locate exactly what you want (and present those results as proudly as a wine steward showing off a fine vintage).
4.1 Doing a Basic Search
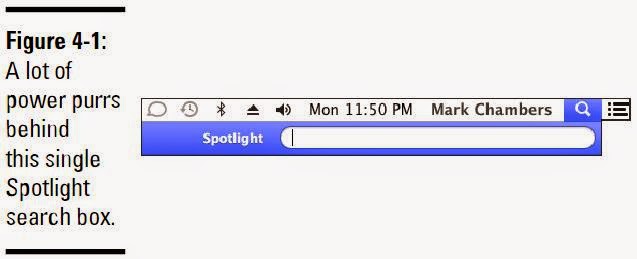 Figure 4-1 illustrates the Spotlight search field, which is always available from the Finder menu bar. Click the magnifying glass icon once (or press ⌘+Spacebar), and the Spotlight search box appears.
Figure 4-1 illustrates the Spotlight search field, which is always available from the Finder menu bar. Click the magnifying glass icon once (or press ⌘+Spacebar), and the Spotlight search box appears.To run a search, simply click in the Spotlight box and begin typing. (The words you type that you want to match are called keywords.) Matching items appear as soon as you type, and the search results are continually refined while you type the rest of your search keywords. You don’t need to press Return to begin the search.
The results of your Spotlight search appear in the Spotlight menu, which is updated automatically in real time while you continue to type. The top 20 most-relevant items are grouped into categories — such as Messages, Definitions, Documents, Folders, Images, PDFs, and Contacts, on right on the Spotlight menu. Spotlight takes a guess at the item that’s most likely the match you’re looking for (based on your Search Results list in System Preferences, which I cover later in the chapter) and presents it in the special Top Hit category that always appears first.
Hover your cursor over an item in the Spotlight menu, and shazam! — Spotlight uses the Quick Look technology built into Mavericks to display either a thumbnail image of a document or information on the item! If the item is a song, you can even move your cursor on top of the thumbnail in the Quick Look display and click to play it — all without leaving the Spotlight menu.
To open the Top Hit item like a true Mavericks power user, just press Return. (My brothers and sisters, it just doesn’t get any easier than that.)
Literally any text string is acceptable as a Spotlight search. However, here’s a short list of the common search criteria I use every day:
✦ Names and addresses: Because Spotlight has access to the Contacts application in Mavericks, you can immediately display contact information using any portion of a name or an address.To reset the Spotlight search and try another text string, click the X icon that appears at the right side of the Spotlight box. Of course, you can also backspace to the beginning of the field, but that’s a little less elegant, so try pressing ⌘+A to select the entire contents, and then press Delete.
✦ E-mail message text: Need to open a specific e-mail message, but you’d rather not launch Mail and spend time digging through the message list? Enter the person’s e-mail address or any text string contained in the message you’re looking for.
✦ File and folder names: A simple item name is the classic search favorite. Spotlight searches your entire system for that one file or folder in the blink of an eye.
✦ Events and Reminder items: Yep, Spotlight gives you access to your Calendar events and those all-important Reminders you’ve created.
✦ System Preferences: Now things start to get really interesting! Try typing the word background in the Spotlight field. Some of the results will be System Preference panes! That’s right: Every setting in System Preferences is referenced in Spotlight. (For example, the Desktop background setting resides in the Desktop & Screen Saver pane in System Preferences.)
✦ Web pages: Whoa. Stand back, Google. You can use Spotlight to search the web pages you’ve recently displayed in Safari! (Note, however, that this feature doesn’t let you search through all the Internet like Google does. Instead, you can search only the pages stored in your Safari web cache and any HTML files you’ve saved to your Mac’s hard drive.)
✦ Metadata: This category is pretty broad, but it fits. If you’re not familiar with the term metadata, think of the information stored by your digital camera each time you take a photo — exposure setting, time and date, and even the location where the photo was taken, which are also transferred to iPhoto when you import. Here’s another example: I like to locate Word documents on my system using the same metadata that’s stored in the file, such as the contents of the Comments field in a Word document. Other supported applications include Adobe Photoshop images, Microsoft Excel spreadsheets, Keynote presentations, iTunes media, and other third-party applications that offer a Spotlight plug-in.
After you find the item you’re looking for, you can click it once to
✦ Launch it (if the item is an application).Here’s another favorite timesaver: You can display all the files of a particular type on your system by using the file type as the keyword. For example, to provide a list of all images on your system, just use images as your keyword — the same goes for movies and audio, too.
✦ Open it in System Preferences (if it’s a setting or description on a Preferences pane).
✦ Open it within the associated application (if the item is a document or a data item).
✦ Display it in a Finder window (if the item is a folder).
4.2 How Cool Is That!? Discovering What Spotlight Can Do
Don’t get fooled into simply using Spotlight as another file-’n-folder-name search tool. Sure, it can do that, but Spotlight can also search inside PDF, Pages, Word documents, and HTML files, finding matching text that doesn’t appear in the name of the file! To wit: A search for Mavericks on my system pulls up all sorts of items with Mavericks not only in their names but also files with Mavericks in them:✦ Apple Store SF.ppt: A PowerPoint presentation with several slides containing the text MavericksNot one of these three examples has the words Mavericks occurring anywhere in the title or filename, yet Spotlight found them because they all contain the text Mavericks therein. That, dear reader, is the true power of Spotlight, and how it can literally guarantee you that you’ll never lose another piece of information that Spotlight can locate in the hundreds of thousands of files and folders on your hard drive!
✦ bk01ch03.doc: A rather cryptically named Microsoft Word file chapter of this book that mentions Mavericks in several spots
✦ Conference Call with Bob: A Calendar event pointing to a conference call with my editor about upcoming Mavericks book projects
Heck, suppose that all you remember about a file is that you received it in your mail last week or last month. To find it, you can type time periods, such as yesterday, last week, or last month, to see every item that you saved or received within that period. (Boy, howdy, I love writing about TGIs — that’s short for Truly Good Ideas.)
Be careful, however, when you’re considering a search string. Don’t forget that (by default) Spotlight matches only those items that have all the words you enter in the Spotlight box. To return the highest number of possible matches, use the fewest number of words that will identify the item; for example, use horse rather than horse image, and you’re certain to be rewarded with more hits. On the other hand, if you’re looking specifically for a picture of a knight on horseback, using a series of keywords — such as horse knight image — shortens your search considerably. It all depends on what you’re looking for and how widely you want to cast your Spotlight net.
To allow greater flexibility in searches, Apple also includes those helpful Boolean friends that you may already be familiar with: AND, OR, and NOT. For example, you can perform Spotlight searches, such as
✦ Horse AND cow: Collects all references to both those barnyard animals into one searchBecause Spotlight functions are a core technology of OS X Mavericks — in other words, all sorts of applications can make use of Spotlight throughout the operating system, including Finder — the Finder window’s Search box now shares many of the capabilities of Spotlight. You can use the time
✦ Batman OR Robin: Returns all references to either Batman or Robin
✦ Apple NOT PC: Displays all references to Apple that don’t include any information about dastardly PCs
period trick that I mention earlier (entering yesterday as a keyword) in the Finder window Search box.
4.3 Expanding Your Search Horizons
I can just hear the announcer’s voice now: “But wait, there’s more! If you click the Show in Finder menu item at the beginning of your search results, we’ll expand your Spotlight menu into the Spotlight window!” (Fortunately, you don’t have to buy some ridiculous household doodad.)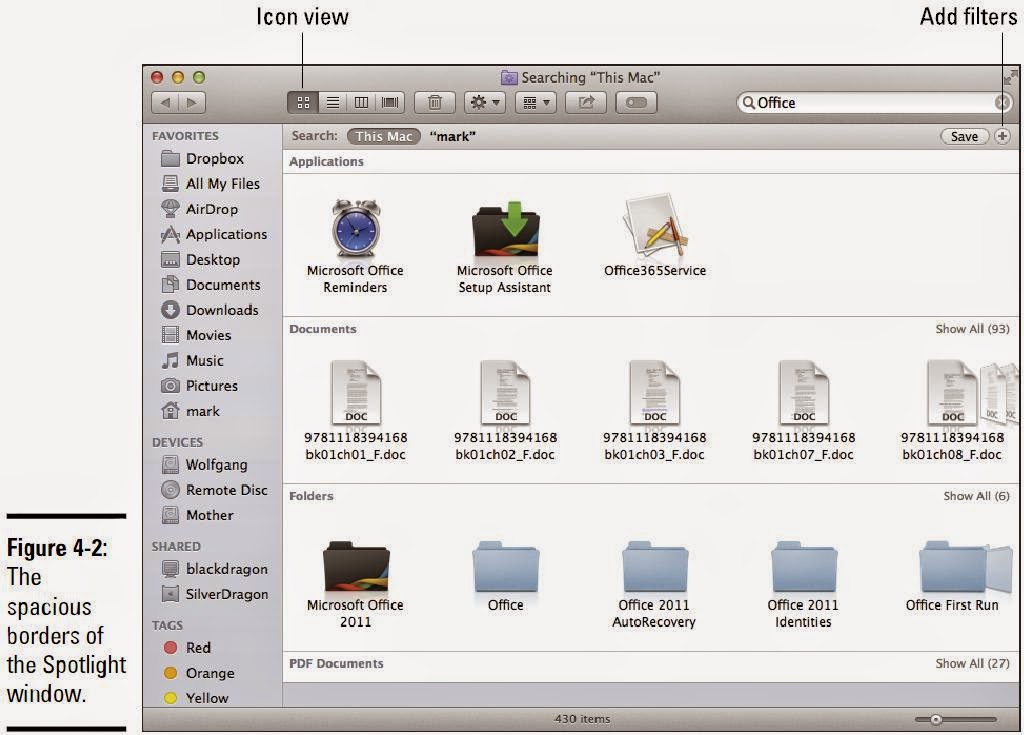 Keyboard mavens will appreciate the Spotlight window shortcut key, and I show you where to specify this shortcut in the final section of this chapter.
Keyboard mavens will appreciate the Spotlight window shortcut key, and I show you where to specify this shortcut in the final section of this chapter.Figure 4-2 illustrates the Spotlight window (which is a Finder window with extras). To further filter the search, click one of the buttons on the Spotlight window toolbar or create your own custom filter. Click the button with the plus sign to display the search criteria bar and then click the pop-up menus to choose from criteria, such as the type of file, the text content, or the location on your system (for example, your hard drive, your Home folder, or a network server). You can also filter your results listing by the date when the items were created or last saved. To add or delete criteria, click the Plus and Minus buttons at the right side of the search criteria bar. To save a custom filter that you’ve created, click the Save button.
Images appear as thumbnail icons, so you can use that most sophisticated search tool — the human eye — to find the picture you’re looking for. (If you don’t see thumbnail images, click the Icon view button on the toolbar.) Don’t forget that you can increase or decrease the size of the icons by dragging the slider at the bottom right of the window.
To display the contents of an item in the list (without leaving the comfortable confines of the Spotlight window), click the item to select it and press the spacebar for a better view. Note that Mavericks must recognize the format of the file (and it must be supported by at least one application).
Again, when you’re ready to open an item, just double-click it in the Spotlight window.
As I mention earlier, Spotlight can look for matching items on other Macs on your network only if those remote Macs are configured correctly. To allow another Mac running OS X Tiger 10.5 (or later) to be visible to Spotlight on your system, enable File Sharing on the other Mac. (Oh, and remember that you need an admin level account on that Mac — or access to a good friend who has an admin level account on that Mac.)
Follow these steps to enable file sharing on the other Mac:
- On the Dock, click the System Preferences icon (the gears).
- Click the Sharing pane.
- In the service list on the left side of the Sharing pane, select the On check box next to the File Sharing item to enable it.
- Click the Close button in the System Preferences window.
You can search only those items for which you have rights and permissions to view on the remote Mac (such as the contents of the Public folders on that computer). I discuss more about these limitations earlier in this chapter, in the “Is Spotlight secure?” sidebar.
4.4 Customizing Spotlight to Your Taste
You might wonder whether such an awesome OS X feature has its own pane in System Preferences — and you’d be right again. Figure 4-3 shows off the Spotlight pane in System Preferences: Click the System Preferences icon on the Dock and then click the Spotlight icon to display these settings.Click the Search Results tab to
✦ Determine which categories appear in the Spotlight menu and Results window. For example, if you don’t use any presentation software on your Mac, you can clear the check box next to Presentations to disable this category (thereby making more room for other categories that you will use).Click the Privacy tab (shown in Figure 4-4) to specify disks and folders that should never be listed as results in a Spotlight search. I know, I know — I said earlier that Spotlight respected your security, and it does. However, the disks and folders that you add to this list won’t appear even if you are the one performing the search — a great idea for folders and removable hard drives that you use to store sensitive information, such as medical records.
✦ Determine the order that categories appear in the Spotlight menu and Results window. Drag the categories to the order in which you want them to appear in the Spotlight menu and window. For example, I like the Documents and System Preferences categories higher in the list because I use those most often.
✦ Specify the Spotlight menu and Spotlight Results window keyboard shortcuts. You can enable or disable either keyboard shortcut and choose the key combination from the pop-up menu. By default, the menu keyboard shortcut is ⌘+Space, and the Results window keyboard shortcut is ⌘+Option+Space.
To add locations that you want to keep private, click the Add button (a plus sign) and navigate to the desired location. Click the location to select it, and then click Choose. Alternatively, you can drag folders or disks directly from a Finder window and drop them into the pane.




Комментариев нет:
Отправить комментарий